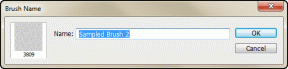Top 5 způsobů, jak přeinstalovat ovladač zvuku ve Windows 10
Různé / / November 29, 2021
Windows 10 je známý tím, že se potýká s nějakým problémem nebo jiným problémem problémy se zvukem/zvukem jsou nejvýraznější. Mezi běžné problémy se zvukem, které uživatelé systému Windows 10 hlásili, patří ztráta zvukové produkce po aktualizacích Windows, chybí aplikace pro správu zvuku, nevyváženost zvuku, a lajky.

Je zajímavé, že většina těchto problémů se zvukem Windows 10 pochází z poškozeného nebo chybějícího ovladače zvuku/zvuku. Bez funkčního ovladače zvuku/zvuku očekávejte z počítače špatnou nebo nulovou produkci zvuku. Pokud v souboru nejsou žádné položky (čti: ovladače). 'Ovladače zvuku, videa a her' části Správce zařízení vašeho počítače, váš ovladač zvuku/zvuku chybí, byl odstraněn nebo byl odinstalován.

V níže uvedených odstavcích uvádíme pět (5) různých způsobů, jak přeinstalovat zvukový ovladač pro Windows PC.
Také na Guiding Tech
Metoda 1: Použití Správce zařízení

Ovladače zodpovědné za správné fungování hardwaru vašeho počítače jsou uvedeny ve Správci zařízení. Kromě uspořádání ovladačů vašeho počítače Správce zařízení také opravuje jakékoli problémy, kterým může kterýkoli z ovladačů čelit. Podle níže uvedených kroků se dozvíte, jak použít Správce zařízení k přeinstalaci zvukového ovladače počítače.
Krok 1: Klepnutím na logo Windows + tlačítka I na klávesnici spustíte nabídku Rychlý přístup.
Krok 2: Klepněte na Správce zařízení.

Krok 3: Na panelu nabídek klepněte na Akce.

Krok 4: Nyní klepněte na „Vyhledat změny hardwaru“.

Případně můžete klepnout na vyhrazené tlačítko „Vyhledat změny hardwaru“.

Tím se obnoví váš Správce zařízení po dobu asi 1–5 sekund a poté se zobrazí žlutá ikona vykřičníku pro neidentifikovatelný nový hardware. Obecně platí, že jakýkoli chybějící ovladač by se do počítače automaticky přeinstaloval. Aktivní připojení k internetu by mělo pomoci při načítání nejnovější verze ovladačů.
Po vyhledání změn hardwaru byste měli vidět nově (znovu) nainstalovaný zvukový ovladač v sekci 'Ovladače zvuku, videa a her' ve Správci zařízení. Jednoduše rozbalte sekci klepnutím na rozbalovací nabídku.

Metoda 2: Použití Poradce při potížích se systémem Windows
Dalším účinným způsobem, jak nechat počítač automaticky přeinstalovat ovladač zvuku, je použití Poradce při potížích se systémem Windows. Zde je návod, jak na to.
Krok 1: Klepněte na ikonu reproduktoru v pravém dolním rohu hlavního panelu.

Krok 2: Vyberte možnost „Odstraňovat problémy se zvukem“.

Tím se otevře Poradce při potížích se systémem Windows, který zjišťuje problémy se zvukem vašeho počítače. Pokud váš zvukový nebo zvukový ovladač chybí, Poradce při potížích jej automaticky pomůže přeinstalovat a aktualizovat. Pokud Poradce při potížích zjistí, že chybí ovladač zvuku/zvuku, budete vyzváni k restartování počítače, aby mohl přeinstalovat příslušný ovladač.
Krok 3: Klepnutím na „Použít tuto opravu“ restartujte počítač.

Po restartu by měl být ovladač zvuku přeinstalován.
Metoda 3: Použití aplikací třetích stran
Pokud se správci zařízení a nástroji pro odstraňování problémů systému Windows nepodařilo načíst ovladač zvuku zpět do vašeho počítače, existují aplikace třetích stran, které tuto práci také zvládnou. Hovorově známý jako Software pro aktualizaci ovladačeTyto aplikace automaticky nainstalují nové nebo chybějící ovladače, aktualizují ty zastaralé a opraví jakékoli problémy s ovladači, které může mít váš počítač. Pokud nemůžete najít ovladač zvuku svého počítače, můžete jej znovu nainstalovat pomocí těchto aplikací.
Nejlepší na používání takového softwaru je to, že řeší problémy s ovladači kliknutím na tlačítko, čímž eliminuje stres spojený s ručním prováděním sami.
Také na Guiding Tech
Existuje mnoho aplikací pro aktualizaci ovladačů třetích stran, které můžete použít k přeinstalaci ovladače zvuku do počítače se systémem Windows. Nicméně jsme identifikovali dva, které skutečně fungují bez problémů. Také jsme ukázali, jak je můžete použít k nalezení správných ovladačů pro váš počítač.
Metoda 4: Windows Update
Spuštění služby Windows Update vám také může pomoci skenovat, najít a znovu nainstalovat chybějící ovladače potřebné pro správné fungování vašeho počítače.
Krok 1: Typ Windows Update do vyhledávacího pole v počítači a ve výsledcích klepněte na „Vyhledat aktualizace“.

Krok 2: Na stránce aktualizace systému Windows klepněte na tlačítko „Zkontrolovat aktualizace“.

Pokud výsledek kontroly aktualizací ukazuje, že jsou pro váš počítač k dispozici aktualizace ovladače zvuku/zvuku, pokračujte v jejich stažení. V opačném případě zkuste další krok níže.
Metoda 5: Web výrobce
Dalším způsobem, jak přeinstalovat ovladač zvuku do počítače, je ruční stažení ovladače z webu výrobce počítače a jeho instalace do zařízení. Pokud například používáte počítač Lenovo, jednoduše navštivte oficiální web podpory Lenovo a přejděte do sekce Zdroje/Stažení.

Abychom vám pomohli najít a identifikovat přesný zvukový ovladač pro váš počítač, budete pravděpodobně požádáni o poskytnutí některých informací, jako je model vašeho počítače, sériové číslo, verze operačního systému atd. — obvykle se nachází na spodní nebo boční straně počítače. Až najdete ovladač zvuku/zvuku pro váš počítač, stáhněte si instalační soubor a nainstalujte jej do počítače. Je to tak snadné.
Také na Guiding Tech
Opravte zvuk vašeho počítače
Všimli jste si něčeho neobvyklého na zvuku vašeho PC? Měli byste zkontrolovat, zda je ovladač zvuku nainstalován a správně funguje. Pokud náhodou chybí ovladač zvuku, přeinstalujte jej podle některého z výše uvedených způsobů a zvuk vašeho zařízení bude opět bez problémů fungovat. Mimochodem, měli byste také Naučte se zálohovat ovladače systému Windows 10 takže je můžete snadno obnovit, pokud někdy narazí na nějaké problémy.
Další: Chybí ve vašem počítači výchozí aplikace a programy Windows? Podívejte se na šest (6) různých způsobů, jak je obnovit v níže uvedeném článku.