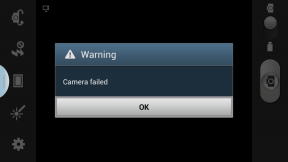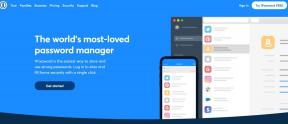Jak prohlížet a pracovat se soubory na Disku Google v režimu offline
Různé / / November 29, 2021

Disk Google je moje oblíbená platforma pro textový editor a sadu tabulek. Používal jsem Microsoft Office roky, ale velmi rychle jsem se zabydlel, když jsem se seznámil s Dokumenty Google a podobně. Se vší silou sdílení souborů, dělat průzkumy, a dokonce sledování vašich výdajů, stěží se bez něj chcete obejít, jakmile jste začali. Ale největší výhodou, kterou MS Office vždy měl oproti Disku Google, je to, že první můžete používat offline… nebo je to tak?
Naštěstí existuje super jednoduchý způsob, jak pokračovat v používání části Disku Google, i když vám vypadne internetové připojení.
Google nabízí nastavení a webovou aplikaci, která umožňuje prohlížení a používání některých vašich souborů na Disku offline. Než se podíváme na to, jak se to dělá, zvažte několik věcí Google nám řekl o offline přístupu:
- Přístup offline je k dispozici pouze v prohlížeči Chrome a na zařízeních se systémem Chrome OS.
- Offline přístup je k dispozici pouze pro dokumenty, tabulky a prezentace Google.
- V režimu offline můžete upravovat a vytvářet nové dokumenty a prezentace Google.
- Offline tabulky jsou k dispozici v režimu pouze pro prohlížení. Chcete-li provádět úpravy nebo vytvářet nové tabulky, musíte obnovit připojení k internetu.
Pokud to zní jako něco, z čeho byste mohli mít prospěch, pojďme se podívat, jak to povolit a zajistit, abyste měli své soubory k dispozici, i když síť je mimo provoz.
Jak nastavit Disk Google pro použití offline
Krok 1: Otevřete svůj Disk a vyberte Vícez nabídky vlevo a poté Offlinez výsledné rozbalovací nabídky. Nebo prostě kliknutím sem přejdete přímo do nastavení offline.

Krok 2: Stránka, která se zobrazí napravo, vám dá pokyn k prvnímu stažení Webová aplikace Drive pro Chrome. Můžeš dostat to sem.

Aplikace se zobrazí jako ikona na nové kartě.
Skvělý tip: Tady jsou další pěkné Aplikace pro Chrome, které používají Disk Google.

Krok 3: Dále se vraťte do nastavení Drive Offline a klikněte na Povolit režim offline.

Soubory se v tuto chvíli synchronizují s vaším místním počítačem. Pokud máte mnoho souborů, synchronizace může nějakou dobu trvat, ale měl jsem více než 40 a netrvalo to příliš dlouho.

Po dokončení můžete v horní části stránky Disku vidět, kdy proběhla poslední synchronizace.

Jak přistupovat k souborům na Disku offline
Nyní, když je síťové připojení vypnuté, můžete stále přistupovat ke svým souborům na Disku pomocí webové aplikace, kterou jste nainstalovali Krok 2 nebo stačí přejít na web Disku.

Malá ikona vedle názvu dokumentu znamená, že jste v režimu offline.

Když v těchto offline souborech provedete změny, znamená to, že se uloží offline v horní části každého dokumentu.

Můžete dokonce vytvářet nové soubory s běžným Vytvořit knoflík.

Po obnovení síťového připojení stačí kliknout Přepnout na Dokumenty online nebo načtěte zcela novou stránku Disku Google s obnovením. Každý soubor, který jste upravili nebo vytvořili v režimu offline, se nyní znovu synchronizuje s online verzí Disku.

Jak zakázat Disk Google pro použití offline
Krok 1: Pokud již nechcete používat Disk Google Offline, a nemáte tedy důvod synchronizovat soubory s místním počítačem, jednoduše otevřete nabídku ozubených kol a klikněte na Zakázat režim offline.

Krok 2: Potvrďte to kliknutím Zakázat Dokumenty offline.

Tyto soubory na místním Disku budou na chvíli odstraněny a budete muset zopakovat výše uvedené kroky, abyste jim znovu povolili offline přístup.

Poznámka: Pokud jej rádi používáte offline, proč se nepodívat, jak na to získejte Disk Google na svůj přenosný USB disk také?
Závěr
Neexistuje absolutně žádný důvod, proč být ochuzen o veškerou slávu Disku Google jen proto, že se vaše připojení k internetu zhroutilo. Povolte offline přístup hned teď, abyste toho v budoucnu nelitovali. I když si nejste jisti, zda to pro vás bude přínosem, aktivace nyní zajistí, že se nebudete muset bát, až přijde čas a budete to opravdu potřebovat.