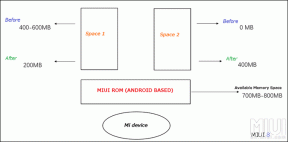Top 5 klávesnic pro Android se schránkou
Různé / / November 29, 2021
Většina telefonů se systémem Android je dodávána s předinstalovanou vlastní aplikací klávesnice Google, Gboard. Gboard bohužel nenabízí schránku. Pro ty, kteří si nejsou jisti, a schránka je nástroj kde je zkopírovaný text uložen pro pozdější použití.

Gboard neukládá všechny minulé položky schránky, ale umožňuje přístup pouze k naposledy zkopírovanému/vyjmutému záznamu. Chcete-li to provést, musíte stisknout a podržet textové pole. Tím se zobrazí možnosti schránky Android bez ohledu na klávesnici, kterou používáte.
Pokud jste někdy byli uživatelem Samsungu, jsem si jistý, že jste museli narazit na schránku funkce klávesnice Samsung. Uživatelům, kteří přecházejí ze Samsungu na jiná zařízení, obvykle chybí funkce nativní schránky, protože ukládá až 20 položek.
Pokud jste tedy hledali aplikaci pro klávesnici, která nabízí funkci schránky, jste na správném místě. Zde vám řekneme 5 nejlepších klávesnic pro Android se schránkou.
1. Klávesnice SwiftKey
SwiftKey, který je považován za jednu z nejlepších alternativ ke Gboard na Androidu, se chlubí výkonnou schránkou. Ve SwiftKey získáte všechny potřebné funkce schránky. Položky můžete například připnout, aby nebyly nikdy odstraněny ze schránky. Podobně můžete řadit položky schránky přetažením.
Pro přístup do schránky, klepněte na ikonu plus v levém horním rohu klávesnice SwiftKey a klepněte na ikonu schránky. Pokud ikona není přítomna, klepněte na nabídku se třemi tečkami a povolte schránku.


Kromě automatického ukládání zkopírovaného textu můžete ručně přidávat nové položky pomocí možnosti Přidat nový klip v nastavení schránky. K tomu se dostanete klepnutím na ikonu tužky v pravém horním rohu.


Dále SwiftKey přichází se zajímavou funkcí který umožňuje vytvářet zkratky pro položky schránky. Když zadáte zkratku, rozbalená fráze se zobrazí v její horní liště. Vše, co musíte udělat, je klepnutím na text jej vložit.

Chcete-li přidat zkratku, přejděte do nastavení schránky a klepněte na frázi. Poté budete požádáni o zadání zástupce. Klepněte na Uložit. Abychom to shrnuli, ve stejné aplikaci získáte schránku a funkce pro rozbalení textu.

Pokud jde o funkce, SwiftKey nabízí úžasné předpovídání slov, typ přejetí prstem, motivy, podporu více jazyků a mnoho dalšího.
Stáhněte si SwiftKey
Také na Guiding Tech
2. Klávesnice Chroma
Klávesnice Chrooma také poskytuje slušnou schránku. I když není tak bohatý na funkce jako SwiftKey, pro klávesnici funguje dobře.
Když zkopírujete text, bude automaticky přidán do Chroma. Na rozdíl od SwiftKey zde nemůžete upravovat ani vytvářet ruční položky schránky. V Chroma dále nemůžete vytvářet zkratky frází. Položky schránky však můžete připnout.

Chcete-li schránku otevřít, klepněte na ikonu plus v levém horním rohu klávesnice a z možností vyberte ikonu schránky, která vypadá jako kancelářská sponka.


Pokud jde o funkce, klávesnice Chrooma má kontextovou predikci, adaptivní témata založená na aplikaci, podporu gest, více jazyků, GIF atd.
Stáhněte si Chroma
3. Klávesnice Ai.type
Zdá se, že funkce schránky SwiftKey byly rovnoměrně rozděleny mezi Chrooma a klávesnici ai.type, protože funkce, které chybí v prvním, jsou dostupné v druhém.
Podobně jako u SwiftKey můžete upravovat položky schránky na klávesnici ai.type. Nemůžete však připínat položky ani vytvářet zástupce. Ale ano, můžete ručně vytvářet položky schránky.

Chcete-li otevřít schránku v ai.type, klepněte na horizontální nabídku se třemi pruhy v levém horním rohu klávesnice a poté vyberte položku Schránka.


Chcete-li upravit položky schránky, klepněte na ikonu Upravit. Budete přesměrováni na odpovídající obrazovku aplikace. Zde můžete přidávat nové položky nebo upravovat stávající.


Když mluvíme o dalších funkcích klávesnice, získáte předpověď slov a emodži, adaptivní témata podobně jako u Chrooma, typ přejetí, motivy a mnoho dalšího.
Stáhněte si Ai.type
4. Klávesnice TouchPal
Další fantastickou klávesnicí, která podporuje schránku, je TouchPal. V TouchPal k němu lze přistupovat dvěma způsoby. Nejprve můžete klepnout na ikonu ovládání kurzoru v levém horním rohu klávesnice a poté klepnout na odpovídající tlačítko.


Dalším způsobem, jak se k němu dostat, je klepnout na ikonu nastavení TouchPal v horním středu klávesnice.


Kromě funkce špendlíku získáte v této aplikaci všechny potřebné funkce schránky. Po zkopírování můžete zkopírovaný klip upravit podržením záznamu. Podobně můžete ručně vytvářet nové položky klipů. Dále můžete vytvořit zkratky, které budou nahrazeny úplnými frázemi.

Mezi další funkce klávesnice patří psaní přejetím prstem, výkonná predikce textu, samostatná řada čísel, podpora více jazyků, hlasové psaní atd. Jediná věc, která se vám na aplikaci nebude líbit, jsou otravné reklamy. Můžete si koupit prémiovou verzi, abyste se jich zbavili.
Stáhněte si TouchPal
Také na Guiding Tech
5. Klávesnice Hitap
Klávesnice Hitap nabízí trochu jiný a působivý zážitek z hlediska schránky. Kromě funkce špendlíku vám aplikace umožňuje vytvářet nové položky. No, to není vše, aplikace vám umožňuje vybrat a zkopírovat jednotlivá slova z fráze. Kromě toho můžete položky přímo překládat pomocí ikon ve spodní části schránky.
Přístup do schránky je v Hitapu snadný úkol. Vše, co musíte udělat, je klepnout na ikonu Schránka v horní liště.


Klávesnice Hitap dále umožňuje přizpůsobit motiv, podporuje více jazyků a nabízí psaní přejetím prstem.
Stáhněte si Hitap
Ponechte si klávesnici, přejděte na konkrétní aplikace
Pokud máte rádi svou současnou klávesnici a jediným důvodem, proč chcete přejít, je nedostatek schránky, můžete si nainstalovat aplikace do schránky třetích stran. Tyto aplikace fungují s libovolnou klávesnicí a umožňují vám snadno přistupovat k obsahu schránky s dalšími přidanými funkcemi. Některé z aplikací, které si můžete stáhnout, jsou Klipr, Nativní Clipper a ClipKey.