3 způsoby, jak změnit nastavení DNS v systému Windows 10
Různé / / November 28, 2021
Co je DNS a jak funguje?DNS je zkratka pro Domain Name System nebo Domain Name Server nebo Domain Name Service. DNS je páteří moderních sítí. V dnešním světě jsme obklopeni obrovskou sítí počítačů. Internet je síť milionů počítačů, které jsou navzájem propojeny nějakým nebo jiným způsobem. Tato síť je velmi užitečná pro efektivní komunikaci a přenos informací. Každý počítač komunikuje s jiným počítačem přes IP adresu. Tato IP adresa je jedinečné číslo, které je přiřazeno všemu, co je v síti přítomno.
Každé zařízení, ať už je to mobilní telefon, počítačový systém nebo notebook, má svůj vlastní unikát IP adresa který se používá pro připojení k tomuto zařízení v síti. Podobně, když surfujeme na internetu, každá webová stránka má svou vlastní jedinečnou IP adresu, která je jí přiřazena, aby byla jednoznačně identifikována. Vidíme názvy webových stránek jako Google.com, Facebook.com ale jsou jen maskované, které za sebou skrývají tyto jedinečné IP adresy. Jako lidé máme tendenci pamatovat si jména efektivněji ve srovnání s čísly, což je důvod, proč má každý web název, který za sebou skrývá IP adresu webu.

Server DNS nyní přenáší IP adresu požadované webové stránky do vašeho systému, aby se váš systém mohl připojit k webové stránce. Jako uživatel pouze zadáme název webové stránky, kterou rádi navštěvujeme, a za to odpovídá server DNS vyzvedněte IP adresu odpovídající názvu tohoto webu, abychom s tímto webem mohli komunikovat na našem webu Systém. Když náš systém získá požadovanou IP adresu, odešle požadavek na ISP ohledně této IP adresy a poté následuje zbytek postupu.
Výše uvedený proces probíhá v milisekundách a to je důvod, proč si tohoto procesu obvykle nevšimneme. Pokud však server DNS, který používáme, zpomaluje váš internet nebo není spolehlivý, můžete servery DNS v systému Windows 10 snadno změnit. Jakýkoli problém na serveru DNS nebo změna serveru DNS lze vyřešit pomocí těchto metod.
Obsah
- 3 způsoby, jak změnit nastavení DNS v systému Windows 10
- Metoda 1: Změňte nastavení DNS konfigurací nastavení IPv4 v Ovládacích panelech
- Metoda 2: Změňte servery DNS pomocí nastavení Windows 10
- Metoda 3: Změňte nastavení DNS IP pomocí příkazového řádku
3 způsoby, jak změnit nastavení DNS v systému Windows 10
Ujistěte se vytvořit bod obnovení jen pro případ, že by se něco pokazilo.
Metoda 1: Změňte nastavení DNS konfigurací nastavení IPv4 v Ovládacích panelech
1. Otevřete Start kliknutím na tlačítko Start v levém dolním rohu obrazovky na hlavním panelu nebo stisknutím tlačítka Windows klíč.
2.Typ Kontrolní panel a stisknutím klávesy Enter jej otevřete.

3. Klikněte na Síť a internet v Ovládacích panelech.

4. Klikněte na Centrum sítí a sdílení v síti a internetu.

5. V levé horní části Centra sítí a sdílení klikněte na Změnit nastavení adaptéru.

6. Otevře se okno Síťová připojení, v něm vyberte připojení, které je připojeno k internetu.
7. Klepněte pravým tlačítkem myši na toto připojení a vyberte Vlastnosti.

8. Pod nadpisem „Toto připojení používá následující položky“ vyberte Internetový protokol verze 4 (TCP/IPv4) a klikněte na Vlastnosti knoflík.

9. V okně Vlastnosti IPv4 zaškrtnutí “Použijte následující adresy serverů DNS“.
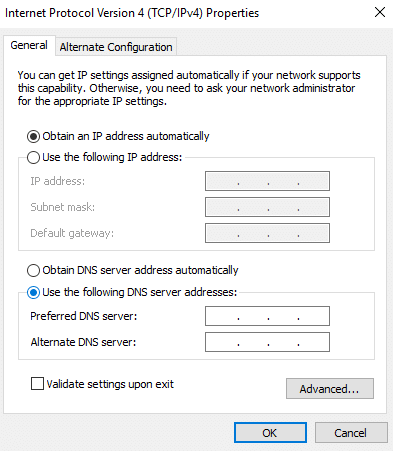
10. Zadejte preferovaný a alternativní server DNS.
11. Pokud chcete přidat veřejný server DNS, můžete použít veřejný server DNS společnosti Google:
Preferovaný server DNS: 8.8.8.8
Pole alternativního serveru DNS: 8.8.4.4

12. V případě, že chcete používat OpenDNS, použijte následující:
Preferovaný server DNS: 208.67.222.222
Box alternativního serveru DNS: 208.67.220.220
13. V případě, že chcete přidat více než dva DNS servery, klikněte na Pokročilý.

14. V okně Advanced TCP/IP properties přepněte na Záložka DNS.
15. Klikněte na Přidat tlačítko a ty můžeš přidejte všechny požadované adresy serverů DNS.
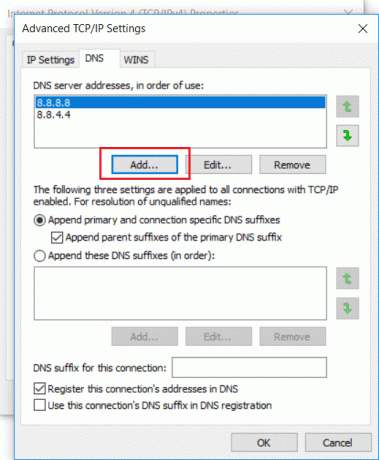
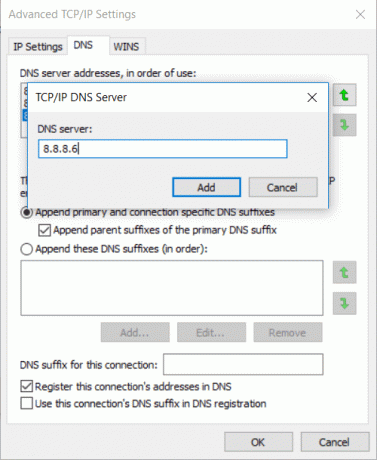
16 prioritu DNS serverů které přidáte, bude dáno z zhora dolů.
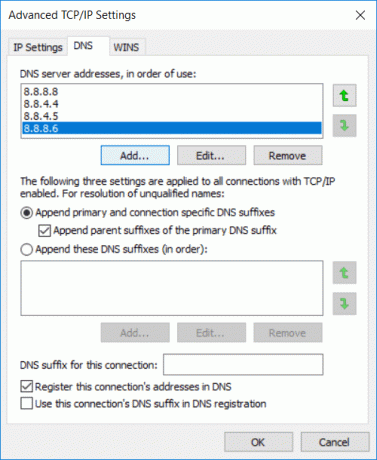
17. Nakonec klikněte na OK a poté znovu klikněte na OK pro všechna otevřená okna pro uložení změn.
18.Vyberte OK aplikovat změny.
Takto můžete změnit nastavení DNS konfigurací nastavení IPV4 prostřednictvím ovládacího panelu.
Metoda 2: Změňte servery DNS pomocí nastavení Windows 10
1. Stisknutím klávesy Windows + I otevřete Nastavení a poté klikněte na Síť a internet.

2. V levém menu klikněte na WiFi nebo Ethernet v závislosti na vašem připojení.
3. Nyní klikněte na svůj připojené síťové připojení tedy WiFi nebo Ethernet.

4. Dále přejděte dolů, dokud neuvidíte nastavení IP sekce, klikněte na tlačítko Upravit pod tím.

5. Vyberte „Manuál“ z rozbalovací nabídky a přepněte přepínač IPv4 do polohy ON.

6. Zadejte své „Preferovaný DNS" a "Alternativní DNS“ adresy.
7. Po dokončení klikněte na Tlačítko Uložit.
Metoda 3: Změňte nastavení DNS IP pomocí příkazového řádku
Jak všichni víme, každý pokyn, který provedete ručně, lze provést také pomocí příkazového řádku. Všechny pokyny můžete systému Windows zadat pomocí cmd. Abychom se vypořádali s nastavením DNS, může být také užitečný příkazový řádek. Chcete-li změnit nastavení DNS v systému Windows 10 pomocí příkazového řádku, postupujte takto:
1. Otevřete Start kliknutím na tlačítko Start v levém dolním rohu obrazovky na hlavním panelu nebo stisknutím tlačítka Windows klíč.
2.Typ Příkazový řádek, poté na něj klikněte pravým tlačítkem a Spustit jako administrátor.

3.Typ wmic nic získat NetConnectionID v příkazovém řádku k získání názvů síťových adaptérů.

4. Chcete-li změnit typ nastavení sítě netsh.
5. Chcete-li přidat primární IP adresu DNS, zadejte následující příkaz a stiskněte Enter:
rozhraní ip set dns name= “Adapter-Name” source= “static” address= “Y.Y.Y.Y”
Poznámka: Nezapomeňte nahradit název adaptéru názvem síťového adaptéru, který jste viděli v kroku 3, a změnit X.X.X.X s adresou DNS serveru, kterou chcete použít, například v případě Google Public DNS namísto X.X.X.X. použití 8.8.8.8.
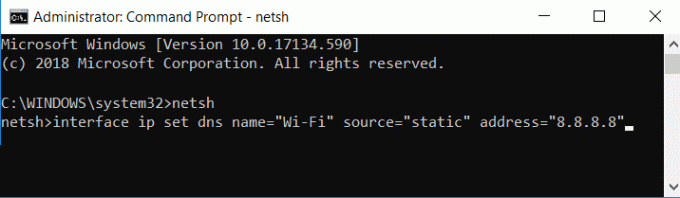
5. Chcete-li do systému přidat alternativní IP adresu DNS, zadejte následující příkaz a stiskněte Enter:
interface ip add dns name= “Adapter-Name” addr= “Y.Y.Y.Y” index=2.
Poznámka: Nezapomeňte zadat název adaptéru jako název síťového adaptéru, který máte a který jste si prohlédli v kroku 4, a změňte jej Y.Y.Y.Y s adresou sekundárního serveru DNS, kterou chcete použít, například v případě veřejného DNS Google namísto použití Y.Y.Y.Y 8.8.4.4.

6. Takto můžete změnit nastavení DNS v systému Windows 10 pomocí příkazového řádku.
Toto byly tři způsoby, jak změnit nastavení DNS v systému Windows 10. Mnoho aplikací třetích stran jako např QuickSetDNS & Nástroj veřejného serveru DNS jsou užitečné pro změnu nastavení DNS. Neměňte tato nastavení, když je počítač na pracovišti, protože změna těchto nastavení může způsobit problémy s připojením.
Protože servery DNS poskytované poskytovateli internetových služeb jsou poměrně pomalé, můžete použít veřejné servery DNS, které jsou rychlé a pohotovější. Některé z dobrých veřejných serverů DNS nabízí Google a zbytek si můžete prohlédnout zde.
Doporučeno:
- Opravte chybu stránky poškozeného hardwaru v systému Windows 10
- Jak nainstalovat Internet Explorer na Windows 10
- Ovladač tiskárny Fix Printer Driver není v systému Windows 10 k dispozici
- Oprava Logitech Wireless Mouse nefunguje
Doufám, že výše uvedené kroky byly užitečné a nyní můžete snadno změnit nastavení DNS v systému Windows 10 ale pokud máte stále nějaké otázky týkající se tohoto příspěvku, neváhejte se jich zeptat v sekci komentářů.



