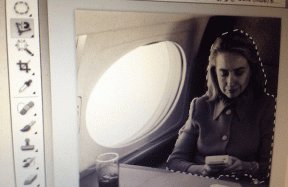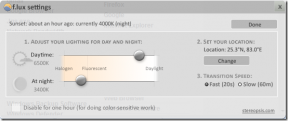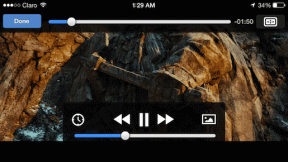Jak používat PIN k uzamčení vašeho profilu Netflix
Různé / / November 29, 2021
Sdílím svůj účet na Netflixu se svým otcem a bratry a nejdéle jsem chtěl svůj profil Netflix uzamknout. Občas se na filmy jako The Kissing Booth (NSFW) vrhnu a nechci, aby mě soudili za můj výběr filmů. Ano, je rok 2020 a soudit lidi za jejich film volby jsou skutečné. Takže, když byla zpřístupněna možnost uzamknout můj profil na Netflixu pomocí PIN, okamžitě jsem naskočil.

Ano, Netflix zpřístupnil tuto možnost všem majitelům účtů Netflix na začátku dubna a nyní mohou uživatelé uzamknout své profily. Tato funkce bude také užitečná pro některé uživatele, kteří jsou paranoidní z toho, že jejich profil používá někdo jiný.
Kromě uzamčení profilu pomocí PINu představil Netflix také několik nových funkcí. Tak jdeme na to, ano?
Také na Guiding Tech
Jak použít PIN k uzamčení vašeho profilu Netflix?
Krok 1: Chcete-li zamknout svůj profil, přejděte do Nastavení účtu svého profilu Netflix. Chcete-li tak učinit, klikněte na malý avatar v pravém horním rohu a vyberte Účet.

Zde uvidíte novou sekci Profil a rodičovská kontrola. Kliknutím na malou šipku vedle názvu profilu rozbalíte nastavení.

Krok 2: Dále klikněte na Změnit. Stejně jako u hesel, i zde budete muset přidat aktuální heslo účtu.

Krok 3: Po dokončení se zobrazí možnost přidat nový profilový pin. Nyní přidejte čtyřmístné číslo a stiskněte tlačítko Uložit.

Stačí si zapamatovat číslo.
Od této chvíle bude váš profil na Netflixu uzamčen čtyřmístným klíčem.

Poté přejděte na domovskou stránku Netflix, když jste přihlášeni. Klikněte na ikonu profilu v pravém horním rohu a z rozevírací nabídky vyberte možnost Ukončit profil. Pak se zkuste znovu přihlásit. Měli byste být uvítáni profily, kde se váš profil zobrazuje se zámkem pod ním.
Pokud z nějakého důvodu nevidíte ikonu zámku na vstupní stránce profilu, mělo by fungovat jednoduché restartování/obnovení aplikace.
Majitelé účtu Netflix také uvidí další zaškrtávací políčko pro požadavek na PIN pro nové profily.

Pokud se tedy jeden z vašich přátel, se kterými sdílíte svůj účet Netflix, rozhodne přidat dalšího přítele, tato funkce nyní tento problém odstraní v zárodku. Ano, můžete mi poděkovat později.
Věděl jsi: Můžeš zkontrolujte aktivity svého účtu přes odkaz „Nedávná aktivita streamování zařízení“ (v Nastavení). Ukáže vám všechny názvy zařízení spolu s odhadovanou polohou zařízení.
Obnovení PIN profilu Netflix
Takže jste zapomněli PIN ke svému profilu Netflix? Co teď? Nebojte se, je to jednoduchý proces resetování hesla, za předpokladu, že jste zapamatovat si hlavní heslo.
Chcete-li to provést, klikněte na odkaz Zapomněli jste PIN v dolní části. Pokud jsi pomocí prohlížeče, jako je Chrome a Firefox, abyste mohli sledovat Netflix, budete přesměrováni na stránku Účty.

Pokud sledujete Netflix v televizi, budete se muset přihlásit na stránku Účty prostřednictvím počítače.
Také na Guiding Tech
Bonus: Další nastavení Netflix
Omezení prohlížení
Kromě výše uvedeného můžete také nastavit PIN pro ty profily, kde chcete omezit sledování. Pokud tedy například chcete u profilu omezit věkové hodnocení pouze na 13+, můžete tak učinit nyní.
Za tímto účelem přejděte na kartu Omezení zobrazení a klikněte na Změnit. Opět budete muset zadat heslo, protože dobře, víte proč.
Jakmile jste vstoupili, přetáhněte posuvník doleva do požadované pozice a uložte nastavení.

Zároveň můžete také zadat názvy všech filmů, které nechcete, aby se na vašem profilu zobrazovaly.

Stačí přidat název pod Omezení titulů a uložit nastavení.
Nastavení automatického přehrávání
Netflix a Autoplay jsou synonyma. Jakmile se přihlásíte, začne se hrát jeden z titulů na banneru. No a není nad tím. I když budete čekat na přečtení synopse nového filmu, film se prostě začne přehrávat. Nepříjemné, že?
No, zdá se, že teď existuje cesta ven. Pomocí nastavení přehrávání můžete automatické přehrávání zastavit. Jediný háček je v tom, že pokud to zakážete, bude to pro všechna zařízení v tomto profilu.
Chcete-li tak učinit, přejděte do Nastavení přehrávání a zrušte zaškrtnutí políček pro ovládání automatického přehrávání.

Současně můžete také zakázat možnost automatického přehrávání další epizody. Ale když se mě zeptáte, přijde mi to docela užitečné.
Vzhled titulků
Hledáte na obrazovce trochu větší titulky? Kromě velikosti můžete také změnit písmo a přidat pozadí k textu titulků.
Chcete-li tak učinit, přejděte na kartu Vzhled titulků a upravte ji podle svých představ.

Dobrá věc je, že pokud nejste se změnami spokojeni, stačí kliknout na tlačítko Reset to default (Obnovit výchozí nastavení), které je resetuje do předchozího stavu.
Také na Guiding Tech
Lock It Away
Neměl bych být souzen za svůj výběr filmů a televizních pořadů a vy byste také neměli být. Použijte výše uvedenou metodu a uzamkněte svůj profil.
Tak, jak to dopadlo? Dejte nám vědět v komentářích níže.
Další: Není vaše kvalita videa Netflix na stejné úrovni? Přečtěte si článek níže, kde se dozvíte, jak opravit kvalitu videa na smartphonu Android a Chrome.