Jak přenést data ze starého telefonu Android do nového
Různé / / November 28, 2021
Přenos dat z našeho starého smartphonu do nového je velkým problémem pro mnoho uživatelů Androidu. Právě proto jsme tu my, abychom vám pomohli. Naštěstí má systém Android mnoho praktických vestavěných funkcí, díky kterým je proces přenosu dat bezproblémový. Nástroje pro zálohování a obnovu zajišťují, že se při přechodu nic neztratí. Můžete si být jisti, že budete pokračovat přesně tam, kde jste skončili. V tomto článku budeme podrobně diskutovat o kompletním procesu přenosu dat ze starého telefonu Android do nového.

Obsah
- Jak přenést data ze starého telefonu Android do nového
- Jak zálohovat data na starém telefonu Android
- 1. Nastavení zálohování na Disku Google
- 2. Povolte pro svůj účet Google automatickou synchronizaci
- 3. Zálohujte své fotky a videa pomocí Fotek Google
- Jak obnovit data na vašem novém telefonu Android
- Zálohování a obnovení dalších dodatečných dat
Jak přenést data ze starého telefonu Android do nového
Naše životy jsou silně závislé na našich chytrých telefonech. Využíváme je téměř po celý den, ať už při práci nebo rekreaci. Výsledkem je, že v průběhu let nashromáždíme spoustu dat. Tato data zahrnují osobní i profesní soubory. Za žádných okolností bychom nechtěli, aby se naše data při přechodu na nový smartphone ztratila. Pojďme se tedy bez ztráty času podívat, jak můžete přenést data ze starého smartphonu do nového pomocí níže uvedených kroků:
Jak zálohovat data na starém telefonu Android
Nejjednodušší způsob, jak přenést data ze starého telefonu Android do nového, je použít funkci zálohování a obnovení systému Android. Jak název napovídá, jedná se o dvoufázový proces. Jednoduše zálohujte všechna důležitá data ze starého telefonu na cloudový server a poté je obnovte stažením z cloudu do nového telefonu. Jak název napovídá, jedná se o dvoufázový proces. V této části probereme první část procesu, a to je zálohování vašich dat.
1. Nastavení zálohování na Disku Google
Všechny chytré telefony se systémem Android vyžadují účet Google pro přihlášení k zařízení a používání různých funkcí, aplikací a programů. Při prvním nastavování telefonu musíte být přihlášeni nebo vytvořeni k účtu Google. Tento účet Google je univerzálním řešením všech problémů souvisejících se zařízením Android. Pomocí jediného účtu můžete používat všechny extrémně užitečné aplikace a služby nabízené Googlem a Androidem.
Vzhledem k tomu, že je potřeba celou hodinu zálohovat vaše data, jediná aplikace, která vyřeší všechny vaše problémy, je Disk Google. Jedná se o bezplatný cloudový úložný prostor, který vám poskytujeme a který vytváří a ukládá zálohu všech vašich nezbytných dat. Proto je první věcí, kterou se musíte ujistit, že vaše Účet Google je propojen s Diskem Google a je povoleno zálohování dat. Ve většině případů je ve výchozím nastavení propojeno, ale není vůbec na škodu se ujistit. Postupujte podle níže uvedených kroků, abyste viděli, jak:
1. První věc, kterou musíte udělat, je otevřít Nastavení na vašem zařízení.
2. Nyní přejděte dolů a vyberte Systém volba.
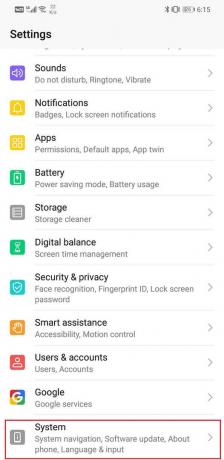
3. Zde klepněte na Zálohování a obnovení volba.

4. V části Zálohování Google klepněte na Záložní účet možnost a vyberte svou účet Google. V případě, že jste přihlášeni k více účtům Google na stejném zařízení, pak vyberte svůj primární účet.

5. Nyní klepněte na účet Google volba.
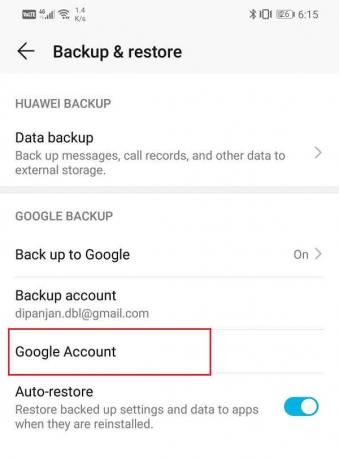
6. Zde se ujistěte, že přepínač vedle „Zálohování na Disk Google" je zapnuto.
7. Můžete také klepnout na název svého zařízení a prohlédnout si různé datové položky, které se zálohují. Zahrnuje data aplikací, nastavení zařízení, SMS a historii hovorů.
8. Kromě toho také zálohuje vaše fotografie prostřednictvím Fotek Google (bude probráno později) a Kontaktů.
9. Klepněte na Nyní zálohujte a ujistěte se, že se vše zálohuje na Disk Google, který je propojen s vaším účtem.
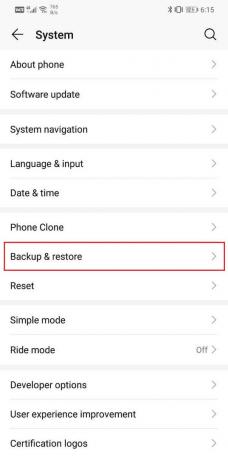
10. Nyní by v ideálním případě mělo zálohování probíhat automaticky a vy to potřebujete stiskněte modré tlačítko zálohování ručně. K tomu se však musíte ujistit, že je povolena automatická synchronizace.
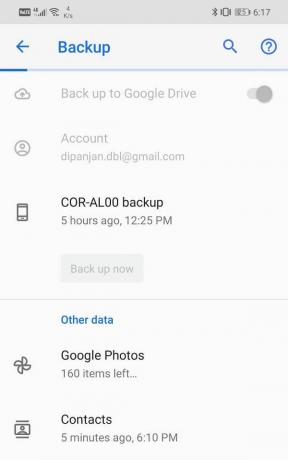
2. Povolte pro svůj účet Google automatickou synchronizaci
Jak již bylo zmíněno dříve, máte na výběr buď ručně zálohovat data pomocí modrého tlačítka, nebo nastavit automatické zálohování dat, tu a tam. Je zřejmé, že automatické zálohování je pohodlnější a jeho nastavení je velmi snadné. Vše, co musíte udělat, je ujistit se, že je pro váš účet Google povolena automatická synchronizace. Postupujte podle níže uvedených kroků, abyste viděli, jak:
1. Nejprve otevřete Nastavení na vašem zařízení.
2. Nyní přejděte dolů a vyberte Uživatelé a účty a zde vyberte možnost Google volba.
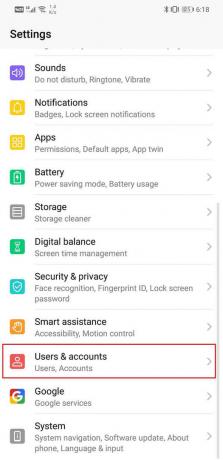
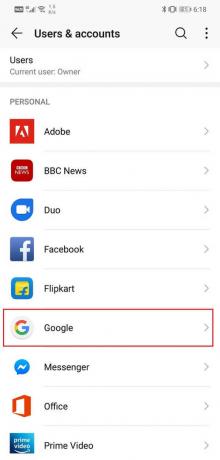
3. Tím se otevře Nastavení synchronizace pro váš účet Google.
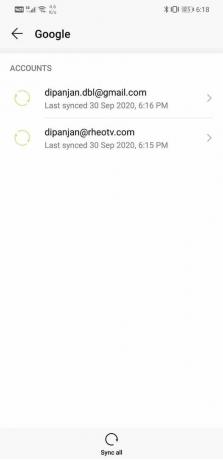
4. Zde se ujistěte, že přepnout spínač vedle základních možností, jako je Kontakty, Disk, Gmail, Dokumenty, Chrome atd. jsou povoleny.

5. Tím je vše připraveno. Všechna vaše data budou nyní automaticky zálohována v častých intervalech.
3. Zálohujte své fotky a videa pomocí Fotek Google
Pokud jde o přenos vašich mediálních souborů, které obsahují fotografie a videa, neexistuje lepší řešení než Fotky Google. Je to úžasná aplikace pro cloudové úložiště, která automaticky zálohuje vaše fotografie a videa do cloudu. Tato aplikace je dárkem od společnosti Google pro uživatele Androidu a ještě více pro uživatele Google Pixel, protože mají nárok na neomezený cloudový úložný prostor. Uživatelé systému Android absolutně nemusí zkoušet jakoukoli jinou službu cloudového úložiště jako Fotky Google je nejlepší. Vše, co musíte udělat, je přihlásit se pomocí svého účtu Google a na cloudovém serveru vám bude přiděleno vyhrazené místo pro ukládání vašich mediálních souborů.
Nejlepší funkcí na zálohování vašich mediálních souborů do Fotek Google je, že k nim máte přístup kdykoli a kdekoli. Když se na svém novém zařízení přihlásíte ke svému účtu Google a otevřete Fotky Google, budete si moci prohlížet a stahovat všechny své fotky. Lze k němu dokonce přistupovat přes web na počítači. Níže je uveden podrobný průvodce nastavením zálohování médií ve Fotkách Google:
1. Nejprve na svém zařízení otevřete aplikaci Fotky Google. Toto by mělo být a předinstalovaná aplikace, i když pokud jej nenajdete, můžete si jej zdarma stáhnout na Google Play obchod a přihlaste se pomocí svého účtu Google.
2. Nyní klepněte na svůj profilový obrázek v levé horní části obrazovky a vyberte možnost Nastavení volba.


3. Poté vyberte Zálohování a synchronizace možnost a zde se ujistěte, že tlPřepínač vedle Zálohování a synchronizace je povolen.

4. Nyní, pokud chcete neomezený úložný prostor a nevlastníte Google Pixel, můžete jednoduše zvolte malý kompromis s kvalitou nahrávání.
5. Klepněte na Velikost nahrávání a místo Původní kvalita vyberte možnost Vysoká kvalita volba. Upřímně řečeno, nebude to až takový rozdíl a my vám poradíme, abyste zvolili totéž.
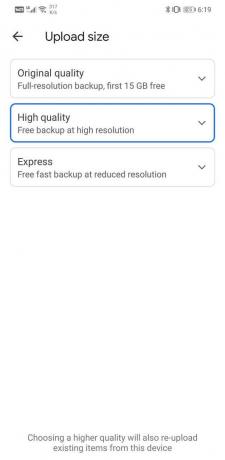
6. Ve výchozím nastavení se ve Fotkách Google zálohují pouze snímky pořízené vaším fotoaparátem. Pokud chcete přidat další další složky nebo adresáře, můžete tak učinit klepnutím na „Zálohujte složky zařízení”.
7. Tady, musíte povolte přepínač vedle složek jehož obsah chcete zálohovat ve Fotkách Google.
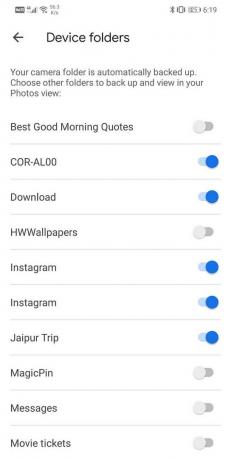
8. Tím jsme se dostali na konec první části procesu přenosu dat. Pokud provedete výše uvedené kroky, všechna vaše data budou zálohována do cloudu. Nyní je můžete obnovit na svém novém zařízení jednoduchým přihlášením ke svému účtu Google a stažením dat z cloudu.
Jak obnovit data na vašem novém telefonu Android
Doposud jsme se zabývali starým telefonem s Androidem a starali se o to, aby bylo vše nastaveno. V této části probereme proces nastavení vašeho nového telefonu a obnovení všech vašich dat do nového zařízení. Nejlepší by bylo mít svůj starý telefon poblíž, protože to celý proces usnadňuje. Přestože byla data zálohována do cloudu, doporučujeme vám, abyste své staré zařízení zatím neresetovali. Můžete však pokračovat a vyměnit SIM kartu/karty a externí paměťovou kartu (pokud ji máte). Poté postupujte podle níže uvedených kroků a provedou vás celým procesem:
Začněme úplně od začátku, tedy když zapnete své zařízení pro první tým.
- Budete uvítáni uvítací obrazovkou a požádáni o to vyberte jazyk. Udělejte to a klepněte na tlačítko Start/Continue.
- Měli byste mít k dispozici síť Wi-Fi, abyste se mohli pomocí internetu přihlašovat ke svým účtům a obnovovat svá data.
- Pokud doma nemáte síť Wi-Fi, požádejte někoho z rodiny, aby vytvořil mobilní hotspot.
- Jakmile se připojíte k síti, klepněte na Pokračovat knoflík.
- Nyní budete požádáni, abyste si vybrali mezi „Zkopírujte svá data" a "Nastavte nové zařízení”. Protože chceme obnovit všechna vaše data, vyberte možnost Kopie vašich dat.
- Poté budete přesměrováni na „Přeneste svá data z…“.
- Pokud přistupujete také ke svému starému zařízení, vyberte možnost „Záloha z telefonu Android“, protože je to nejjednodušší způsob přenosu všech dat.
- Nyní musíte postupovat podle pokynů na obrazovce a zahájit proces obnovy dat. První pokyn bude otevřít aplikaci Google na starém telefonu. Udělejte to a klepněte na Tlačítko Další.
- Na starém telefonu jednoduše řekněte Ok Google a poté „Nastavit moje zařízení”. Můžete také zadat „nastavit mé zařízení” pokud hlasový příkaz není aktivován pro Google Assistant.
- Vaše staré zařízení nyní začne vyhledávat zařízení v okolí a na obrazovce se nakonec objeví číslo modelu vašeho nového zařízení. Klepněte na něj.
- Nyní budete muset ověřit vzory zobrazené na obou obrazovkách a poté bude mezi nimi vytvořeno spojení.
- Klepněte na tlačítko Další na „Potvrďte zámek obrazovky“.
- Poté klepněte na tlačítko Kopírovat na „Zkopírovat do nového zařízení?“. Tím se zkopírují podrobnosti o vašem účtu Google do nového zařízení.
- Na další stránce budete požádáni o přihlášení ke svému účtu. Uživatelské jméno již bude zadáno a stačí zadat heslo. Vzhledem k tomu, že data byla zkopírována přímo z vašeho starého zařízení, nebude potřeba dvoufaktorové ověření.
- Potvrďte zámek obrazovkya budete přesměrováni na stránku Vyberte, co chcete obnovit.
- Pokud chcete, aby byla všechna data přenesena, jednoduše klepněte na Tlačítko Obnovit. V opačném případě se můžete rozhodnout vynechat několik aplikací zrušením zaškrtnutí políčka vedle nich.
- Proces obnovy bude nějakou dobu trvat. Po dokončení budete muset projít posledními kroky, které zahrnují nastavení zámku obrazovky, aktivace polohových služeb a dalších služeb poskytovaných výrobcem.
- Jednoduše postupujte podle pokynů na obrazovce a vše bude připraveno.
- Vzhledem k tomu, že data byla obnovena z cloudu, vše včetně nastavení, pozadí, rozložení aplikace atd.
Váš telefon bude připraven k použití a data se budou průběžně obnovovat. V závislosti na množství dat a rychlosti vašeho internetu to může trvat i několik hodin. Mezitím můžete pokračovat ve zkoumání různých funkcí svého nového telefonu.
Přečtěte si také:Obnovte aplikace a nastavení do nového telefonu Android ze Zálohování Google
Zálohování a obnovení dalších dodatečných dat
Přestože se zálohování Disku Google postará téměř o vše, může dojít k vynechání několika dalších dat. V této části probereme některé z nich a naučíme vás, jak zajistit, aby byly přeneseny do vašeho nového zařízení.
1. Záložky, hesla a historie vyhledávání
Zpočátku si možná neuvědomujete jeho důležitost, ale když začnete používat svůj prohlížeč (řekněme Chrome) na vašem novém zařízení vám tyto malé a pohodlné prvky, které usnadňují prohlížení, budou skutečně chybět jednodušší. Postupem času narazíme na několik užitečných webových stránek, které si přejeme navštívit později, a uložíme je jako záložky. Kromě toho, abychom to usnadnili, ukládáme své přihlašovací jméno a heslo do našeho prohlížeče, abychom si je nemuseli pamatovat a pokaždé je zadávat. Dokonce i vaše historie vyhledávání je důležitá, protože vám umožňuje zpětně sledovat vaše kroky na webovou stránku, jejíž informace se mohou v budoucnu stát relevantními.
Byla by proto škoda, kdyby se všechna tato data nepřenesla do vašeho nového zařízení. Naštěstí pro uživatele Chrome je tento proces opravdu jednoduchý. Vše, co musíte udělat, je přihlásit se do Chromu pomocí účtu Google a všechna vaše data se synchronizují a zálohují. Později, když se na svém novém zařízení přihlásíte ke stejnému účtu, získáte zpět všechny své záložky, hesla a dokonce i historii vyhledávání. Níže je uveden podrobný návod, jak zajistit, aby byla pro Google Chrome povolena synchronizace:
1. První věc, kterou musíte udělat, je otevřít aplikace Google Chrome na vašem zařízení.

2. Nyní klepněte na třítečkové menu v pravém horním rohu obrazovky a vyberte Nastavení volba.
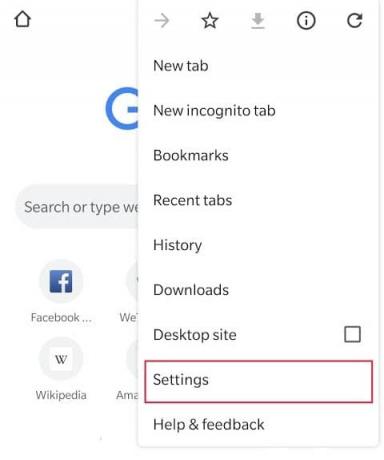
3. Zde uvidíte svůj účet Google uvedený v záhlaví účtu. Pokud ne, znamená to, že jste se do Chromu ještě nepřihlásili. Jednoduše klepněte na Výzva k přidání účtu a přihlaste se ke svému účtu Google.
4. Nyní klepněte na Sync a Googleslužby volba.

5. Zde se ujistěte, že přepínač vedle položky Synchronizace dat Chrome je povolena.
6. Chcete-li zkontrolovat, co se synchronizuje a zálohuje, klepněte na možnost Spravovat synchronizaci.
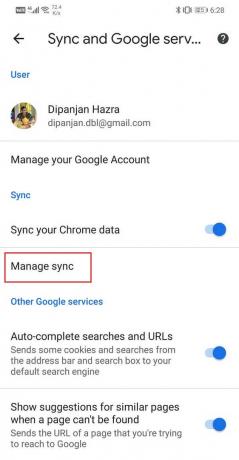
7. V ideálním případě byste chtěli synchronizovat všechna svá data, takže jednoduše aktivujte přepínač vedle možnosti Synchronizovat vše a vše je připraveno.
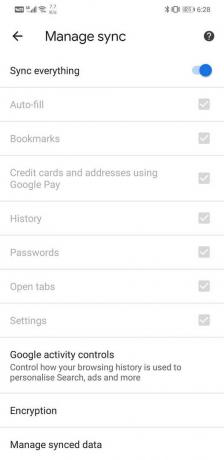
2. SMS, MMS a chaty WhatsApp
Ačkoli většina lidí začala používat aplikace pro online zasílání zpráv, jako je WhatsApp, Messenger, Hike atd. stále existují lidé, kteří dávají přednost využívání služeb SMS poskytovaných operátorem. Nyní, i když se SMS zálohují na Disk Google, nezahrnují žádný mediální obsah. Jednoduše řečeno, vaše MMS (služba multimediálních zpráv) se nezálohuje. Proto nebudete moci obnovit žádné fotky a videa, které byly sdíleny ve vláknu konverzace.
Na zálohujte tyto multimediální zprávy, musíte použít aplikaci třetí strany, jako je SMS Backup+ a SMS Backup and Restore. Tyto aplikace jsou k dispozici zdarma v Obchodě Play a lze je použít k zálohování všech vašich SMS a MMS. Nahraje všechna data na svůj server a poté si je můžete stáhnout do svého nového zařízení vzorovým přihlášením ke stejnému účtu.
Nyní mají aplikace jako WhatsApp svůj vlastní vestavěný systém zálohování dat. WhatsApp má například integraci Disku Google a všechny vaše chaty a mediální soubory se zálohují na váš Disk. Můžete si dokonce vybrat zálohování videí, která jste obdrželi na chatu. Chcete-li obnovit své chaty a zprávy, stačí se přihlásit ke svému účtu WhatsApp a budete vyzváni k obnovení všech chatů propojených s vaším účtem.
3. Hudba
Pokud je většina vašich skladeb lokálně uložena ve vašem zařízení ve formátu MP3, bude pro vás docela snadné je přenést do nového telefonu. Jediné, co budete potřebovat, je počítač, který bude fungovat jako mezikanál mezi těmito dvěma zařízeními. Musíte připojit svůj mobil k počítači a najít adresář nebo složku obsahující všechny hudební soubory MP3 a zkopírovat obsah do počítače.
Nyní, pokud používáte stejný hudební přehrávač jako ve svém starém telefonu, vytvoří podobný adresář na vašem novém zařízení. Vše, co musíte udělat, je připojit telefon k počítači a zkopírovat soubory do tohoto adresáře. Nejlepší na tom je, že i když nenajdete správný adresář, můžete vytvořit novou složku a váš hudební přehrávač bude schopen najít všechny vaše skladby.
Pokud však používáte aplikaci jako Wynk, Spotify, Saavn atd., stažené skladby se uloží jako součást dat aplikace. Tyto skladby nebudou nalezeny místně uložené ve vašem zařízení a nemůžete je zkopírovat a vložit, jak bylo uvedeno výše. Protože jsou tyto aplikace propojeny s vaším účtem Google nebo vaším mobilním číslem, vaše data se synchronizují. Stačí se tedy na novém telefonu přihlásit ke stejnému účtu a písničky se vám vrátí. Možná je budete muset stáhnout znovu, ale tyto skladby budou viditelné ve vaší knihovně. Formát je zašedlý.
Doporučeno:
- Jak vzdáleně ovládat telefon Android
- Jak nabíjet baterii telefonu Android rychleji
- Jak snadno sdílet hesla Wi-Fi v systému Android
Doufáme, že vám tyto informace pomohou a že jste byli schopni přeneste data ze starého telefonu Android do nového. Přenos dat je hlavním problémem všech uživatelů chytrých telefonů při přechodu na nové zařízení. Bylo by docela nepohodlné, kdyby se některé z vašich kontaktů, fotografií nebo dat aplikací nepřenesly správně do vašeho nového zařízení.
Naštěstí Google a Android zajišťují, že se všechna vaše data synchronizují s vaším účtem Google a zálohují se v cloudu. Kromě toho má většina výrobců mobilních zařízení a OEM svůj vlastní nástroj pro zálohování dat. Samsung má Smart Switch, HTC má HTC Transfer Tool, LG má Mobile Switch (také známý jako Sender) atd. Tyto aplikace můžete také použít, pokud jsou obě vaše zařízení stejné značky.



