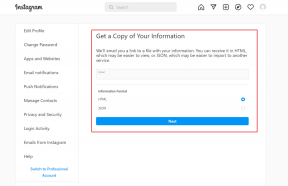Top 9 způsobů, jak opravit Nelze změnit výchozí programy ve Windows 10
Různé / / November 29, 2021
Aplikace nabízené společností Microsoft jsou skvělé. Ale ne každý je fanoušek. To je důvod, proč lidé hledají alternativy a chtějí tyto alternativy používat jako výchozí aplikace. Místo ručního otevírání souboru ve své oblíbené aplikaci můžete tuto aplikaci nastavit jako výchozí. Tímto způsobem se takové soubory automaticky otevřou ve vaší oblíbené aplikaci. Někteří uživatelé bohužel ano nemohou změnit výchozí programy na svých počítačích se systémem Windows 10. Procházíte stejným problémem? Podívejte se na 9 způsobů, jak to opravit.

Někteří uživatelé nevidí požadovanou aplikaci v seznamu aplikací. U ostatních se výchozí aplikace neustále resetuje. Ať už je problém jakýkoli, níže uvedené opravy by měly problém vyřešit.
Pojďme k řešením.
1. Restartujte počítač
Může to znít jako hloupý návrh, ale ‚Zkoušeli jste to vypnout a zapnout?‘ Pokud je odpověď ne, restartujte počítač jednou a poté zkuste změnit výchozí aplikace, jak je uvedeno níže.
2. Použijte správné metody ke změně výchozích aplikací
Existuje mnoho způsobů, jak změnit výchozí aplikace nebo programy v systému Windows 10. Vyzkoušejte všechny a uvidíte, který z nich funguje jako dar z nebes.
Metoda 1: Z Nastavení
Otevřete Nastavení v počítači nebo použijte klávesovou zkratku Windows + I k otevření Nastavení. Přejděte do části Aplikace. Klikněte na Výchozí aplikace. Najdete zde základní aplikace, jako je E-mail, Prohlížeč, Hudební přehrávač atd., které zde lze nastavit jako výchozí. Klikněte na aplikaci (pokud je již nastavena) nebo klikněte na Vybrat výchozí pro nastavení nebo změnu výchozí aplikace. V okně, které se otevře, vyberte aplikaci, kterou chcete použít.

Metoda 2: Změňte výchozí aplikace podle typu souboru a protokolu
Pokud z výše uvedených aplikací nenajdete rozšíření nebo službu, u které chcete změnit výchozí aplikaci, přejděte na stejné obrazovce dolů, tj. Nastavení > Aplikace > Výchozí aplikace. Najdete zde tři možnosti – Vybrat výchozí aplikace podle typu souboru, Vybrat výchozí aplikace podle protokolu a Nastavit výchozí podle aplikace.
Poznámka: Načtení aplikací nebo rozšíření může chvíli trvat, když kliknete na jednu z výše uvedených tří možností. Počkejte tedy, až se načte.
První umožňuje vybrat výchozí aplikace pro různé přípony souborů. Když na něj kliknete, zobrazí se vám všechny typy souborů (PDF, PNG, HTML, MP3 atd.) dostupné na vašem počítači spolu s výchozí aplikací použitou k otevření tohoto typu rozšíření. Kliknutím na aplikaci vedle přípony souboru změníte výchozí aplikaci. Restartujte PC.

Další, tj. výběr aplikací podle protokolu, vám umožní přiřadit výchozí aplikaci různým protokolům, jako je např. HTTP, HTTPS, atd.

Poslední je kombinací dvou výše uvedených. Ukazuje vám nainstalované aplikace v počítači a umožňuje vám rozhodnout, který protokol nebo typ souboru by měl aplikaci používat jako výchozí.

Klikněte na název aplikace a stiskněte tlačítko Spravovat. Zobrazí se vám různá přidružená rozšíření a protokoly. Změňte je podle potřeby kliknutím na název aplikace.

Také na Guiding Tech
Metoda 3: Změňte otevřít pomocí
V této metodě musíte najít typ souboru, který by se měl otevřít s požadovanou aplikací. Například, pokud chcete Soubory PDF k otevření v aplikaci Acrobat Reader místo v prohlížeči Chrome. Za tímto účelem najděte soubor PDF. Klikněte na něj pravým tlačítkem a vyberte Otevřít pomocí. Zobrazí se seznam aplikací. Klikněte na Vybrat jinou aplikaci, i když je požadovaná aplikace zobrazena v seznamu aplikací.

Nyní klikněte na aplikaci, kterou chcete použít jako výchozí pro tyto typy souborů. Zaškrtněte však políčko vedle možnosti ‚Vždy používat tuto aplikaci k otevírání souborů xyz.‘ Poté klikněte na OK. Pokud požadovaná aplikace není uvedena, kliknutím na Další aplikace zobrazíte další aplikace.

Pokud se aplikace stále nezobrazuje, přejděte dolů v seznamu aplikací po kliknutí na Další aplikace. Na tomto PC najdete Hledat jinou aplikaci. Klikněte na to a najděte aplikaci ručně z počítače.

Poznámka: Ujistěte se, že jste zaškrtli políčko vedle „Vždy používat tuto aplikaci k otevírání souborů xyz“.
Metoda 4: Z vlastností
Dalším způsobem, jak změnit výchozí aplikaci pro typ souboru, je z vlastností. Klepněte pravým tlačítkem myši na soubor, jehož výchozí aplikaci chcete změnit. Z nabídky vyberte Vlastnosti.

Na kartě Obecné klikněte na tlačítko Změnit vedle položky Otevře se pomocí. Vyberte aplikaci, kterou chcete nastavit jako výchozí. Klikněte na OK pro uložení změn.

Profesionální tip: Pokud vaše oblíbená aplikace v seznamu výchozích aplikací chybí, zkontrolujte různé způsoby, jak problém vyřešit.
3. Obnovit do základního nastavení
Pokud problém přetrvává, přejděte do Nastavení > Aplikace > Výchozí aplikace jako v metodě 1 výše. Přejděte dolů a klikněte na tlačítko Resetovat. Tím se výchozí aplikace zobrazené na této obrazovce resetují na aplikace Microsoft. Restartujte počítač. Jakmile k tomu dojde, změňte výchozí aplikace podle svého výběru.

4. Odinstalovat aplikaci
Pokud nemůžete najít aplikaci, kterou je třeba nastavit jako výchozí, nebo není nastavena jako výchozí pomocí žádné z výše uvedených metod, měli byste aplikaci odinstalovat. Restartujte počítač. Poté jej znovu stáhněte.
Například, pokud chcete místo Chrome použijte Firefox jako výchozí prohlížeč odinstalujte Firefox a stáhněte si jej znovu. Snad bude vše fungovat dobře.
5. Vyberte jinou aplikaci
Toto je sladké řešení, jak věci napravit. V zásadě zvolte jinou aplikaci jako výchozí místo aplikace, kterou skutečně chcete používat. Když je to nastaveno, změňte výchozí aplikaci na požadovanou po restartování počítače. Pokud například plánujete používat Firefox jako výchozí prohlížeč místo Chrome, vyberte nejprve Microsoft Edge. Poté přejděte na Firefox.
Také na Guiding Tech
6. Hledejte výchozí nastavení uvnitř aplikace
Některé aplikace jsou dodávány s nativním nastavením, aby se program stal výchozím. Podívejte se tedy do nastavení aplikace. Můžete najít tlačítko, které z něj udělá výchozí aplikaci. Povolte nebo klikněte na to.
7. Zkontrolujte nedávno nainstalovanou aplikaci
Nainstalovali jste nedávno nějakou aplikaci pro stejný typ souboru, jehož výchozí aplikaci chcete změnit? Pokud ano, odinstalujte tuto aplikaci nebo se podívejte do jejích nastavení a odeberte ji jako výchozí aplikaci. Restartujte váš počítač.
Profesionální tip: Měli byste také zkontrolovat nedávno připojené aplikace třetích stran pomocí OneDrive na Windows 10. Pokud OneDrive nepoužíváte, zkuste to také deaktivovat.
8. Přepněte na účet Microsoft
Dříve nebylo nutné připojovat účet Microsoft k počítači se systémem Windows 10. Nyní mohou nastat určité podivné problémy, pokud není připojen účet Microsoft. Takže místo použití místního účtu přepnout na účet Microsoft. Chcete-li to provést, postupujte takto:
Krok 1: Otevřete Nastavení v počítači. Přejděte na Účty.
Krok 2: Napravo od nastavení Vaše informace uvidíte „Přihlaste se místo toho pomocí účtu Microsoft“. Klikněte na to a přidejte podrobnosti o svém účtu Microsoft. Případně, pokud tuto možnost nevidíte, klikněte na E-mail a účty na levém postranním panelu. Poté v části Účty používané jinými aplikacemi klikněte na Přidat účet Microsoft. Přidejte své údaje. Restartujte počítač.

Poznámka: Jakmile přidáte účet Microsoft, použijte stejné podrobnosti účtu pro přihlášení do Windows.
9. Odebrat účet Microsoft
V případě, že je již účet Microsoft přidán, měli byste jej odebrat a poté znovu přidat. nebo použít jiný účet Microsoft. Je to proto, že někdy bylo změněno heslo účtu nebo je s ním nějaký jiný problém. Proto nemůžete změnit výchozí aplikace.
Chcete-li účet odebrat, přejděte do Nastavení > Účty > E-mail a účty. Klikněte na svůj účet Microsoft v části „Účty používané jinými aplikacemi“. Pokud vidíte Odebrat, klikněte na něj. V opačném případě klikněte na Spravovat. Budete přesměrováni na nastavení účtu. Přejděte do části Zařízení a odeberte připojený počítač. Restartujte PC. Chcete-li znovu přidat účet, postupujte podle kroků uvedených ve výše uvedené metodě.
Spropitné: Odebrání nebo přidání účtu Microsoft neovlivní vaše soubory.

Také na Guiding Tech
Aktualizujte systém Windows
K takovým problémům často dochází kvůli chybě v samotném operačním systému. Zkontrolujte, zda je aktualizace je k dispozici pro váš počítač s Windows 10 přejděte do Nastavení > Aktualizace a zabezpečení. Klikněte na Zkontrolovat aktualizace. Nainstalujte aktualizaci, pokud je k dispozici. Restartujte váš počítač. Doufejme, že byste měli být schopni změnit výchozí aplikace.
Další: Má váš počítač méně volného místa? Zjistěte, co je Storage sense v systému Windows 10 a jak jej používat ke zvětšení prostoru z dalšího odkazu.