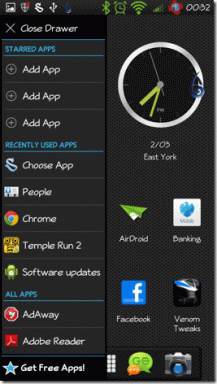Jak obnovit výchozí nastavení zobrazení v systému Windows 10
Různé / / November 29, 2021
Často může skončit aktualizace softwaru pokazit nastavení zobrazení na počítači se systémem Windows 10. Typickou reakcí by bylo hledat tlačítko pro resetování nastavení displeje. Ve Windows 10 však žádné takové tlačítko nebo klávesová zkratka pro resetování nebo návrat k předchozímu nastavení zobrazení neexistuje. Každé nastavení budete muset nastavit samostatně, jak je uvedeno v tomto příspěvku.

Nastavení zobrazení nemění vždy aktualizace softwaru. Někdy, když se pohrávalo s nastavením, nebo dítě mohlo omylem změnit různá nastavení zobrazení. Člověk si není jistý, jaké nastavení bylo skutečně změněno. Zde jsme se zabývali tím, jak změnit většinu nastavení zobrazení na počítači se systémem Windows 10, abychom vám usnadnili práci. Ty se pohybují od barev, velikosti textu, kontrastu atd.
Pojďme se roztočit.
Poznámka: Většina následujících kroků vyžaduje, abyste otevřeli Nastavení systému Windows 10. Můžete jej otevřít z nabídky Start nebo Centra akcí. Případně použijte klávesovou zkratku Windows + I k otevření Nastavení.
Jak obnovit výchozí motiv Windows 10
Mnohokrát jednoduchý návrat k výchozímu motivu Windows 10 vyřeší všechny potíže se zobrazením. Chcete-li tak učinit, postupujte takto:
Krok 1: Otevřete Nastavení v počítači. Přejděte na Přizpůsobení.

Krok 2: V rámci Personalizace přejděte na Témata. Přejděte dolů v tématu Motivy a kliknutím na motiv Windows 10 jej použijte.

Jak změnit barvu motivu
Měli byste také zkusit změnit barvu motivu v počítači. Můžete si vybrat mezi světlou a tmavou barvou nebo použít kombinaci obou pomocí vlastního nastavení barev.
Chcete-li změnit barvy Windows 10, přejděte do Nastavení > Přizpůsobení > Barvy. V rozevíracím seznamu Vyberte barvu vyberte Světlá nebo Tmavá. Pokud chcete pro aplikace a hlavní panel použít jinou barvu, vyberte možnost Vlastní. Pokud chcete použít výchozí barvu Windows 10, vyberte také modrou barvu v části Vyberte barvu zvýraznění.

Spropitné: Podívejte se na 4 způsoby, jak opravit if Barva hlavního panelu Windows 10 se nemění.
Jak změnit velikost aplikace a zobrazení
Jak se vám obsah zobrazí, závisí na tom nastavení zobrazení a měřítka. Pokud vidíte velké nebo malé rozvržení textu než obvykle, měli byste změnit nastavení měřítka.
Chcete-li tak učinit, postupujte takto:
Krok 1: Otevřete Nastavení a přejděte na Systém.
Krok 2: V části Zobrazení (z levého postranního panelu) vyberte v části Měřítko a rozvržení vhodné procento měřítka. Vyzkoušejte všechny dostupné možnosti a uvidíte, která vám vyhovuje. Měli byste také experimentovat s rozlišením displeje.

Jak změnit velikost textu
Kromě výše uvedeného nastavení můžete změnit velikost textu na jiném místě ve Windows 10. Přejděte do Nastavení > Usnadnění přístupu > Displej. Upravte posuvník v části Zvětšit text.

Také na Guiding Tech
Jak zakázat režim vysokého kontrastu
Pokud na počítači se systémem Windows 10 vidíte zřetelné nebo tmavé barvy, možná jste to omylem povolili nastavení vysokého kontrastu. Musíte jej tedy vypnout, jak je znázorněno níže.
Krok 1: Otevřete Nastavení v počítači a přejděte na Usnadnění přístupu.
Krok 2: Klikněte na Vysoký kontrast. Vypněte přepínač vedle možnosti „Zapnout vysoký kontrast“.

Spropitné: Podívejte se na 9 způsobů opravte problém s obrácenými barvami ve Windows 10.
Jak vypnout vlastní měřítko
Pokud na počítači se systémem Windows 10 používáte vlastní nastavení měřítka, může se stát, že některý text, aplikace nebo jiné položky budou mít nepravidelnou velikost. Budete muset zakázat vlastní škálování, jak je znázorněno níže.
Krok 1: Otevřete Nastavení a přejděte na Systém.
Krok 2: Na postranním panelu klikněte na Zobrazit. Poté klikněte na Advanced Scaling settings.

Krok 3: Odstraňte jakékoli číslo přidané do pole Vlastní měřítko a stiskněte Použít.

Jak vypnout noční světlo
Pokud na obrazovce vidíte oranžový nebo načervenalý odstín, znamená to noční světlo je na vašem počítači aktivován. Deaktivovat ji můžete dvěma způsoby.
Nejprve otevřete Centrum akcí z hlavního panelu. Kliknutím na možnost Noční světlo ji deaktivujete, pokud je povolena.

Případně přejděte do Nastavení > Systém > Displej. Vypněte přepínač vedle Nočního světla. Také klikněte na Nastavení nočního světla a vypněte Plán nočního osvětlení.

Spropitné: Vypněte barevné filtry v části Nastavení > Usnadnění přístupu > Zapnout barevné filtry.
Také na Guiding Tech
Jak vypnout režim tabletu
Když je povolen režim tabletu, váš počítač je optimalizován pro dotyk. Vaše aplikace se tedy otevřou v režimu celé obrazovky, včetně a nabídka Start na celou obrazovku. Změny si všimnete také na hlavním panelu a ikonách na ploše. Pokud k tomu dojde, měli byste deaktivovat režim tabletu.
Chcete-li to provést, otevřete Centrum akcí a kliknutím na režim Tablet jej deaktivujte.

Případně přejděte do Nastavení > Systém > Tablet. Klikněte na Změnit další nastavení tabletu.

Vypněte přepínač vedle možnosti Režim tabletu. Ověřte také další nastavení související s režimem Tablet a zjistěte, zda neovlivňují nastavení zobrazení.

Spropitné: Pokud se rozhodnete používat režim Tablet, podívejte se 15 tipů a triků pro používání Windows 10 v režimu tabletu.
Jak vypnout Lupu
Když je Lupa povolena, uvidíte vše jako přiblížené na vašem počítači. Chcete-li jej zakázat, přejděte do Nastavení > Usnadnění přístupu > Lupa. Vypněte přepínač vedle možnosti Zapnout lupu.

Také na Guiding Tech
Použít nastavení více zobrazení
Pokud pro svůj počítač používáte více monitorů, musíte správně nastavit dva monitory. Potom můžeš používat a přizpůsobovat každý displej odděleně. Zkontrolujte tedy, zda měníte výše uvedená nastavení pro správný displej.