Jak vytvořit časovač spánku Windows 10 na vašem počítači
Různé / / November 28, 2021
Pamatujete si, kdy jste naposledy usnuli a váš systém zůstal přes noc zapnutý? Jsem si jistý, že za to mohou všichni. Ale pokud se to stává často, pak se zdraví a výkon baterie vašeho systému den za dnem zhoršují. Brzy budou ovlivněny faktory účinnosti. Žádný strach, časovač spánku Windows 10 vám může pomoci zbavit se tohoto problému. Přinášíme vám dokonalého průvodce, který vám pomůže povolit časovač spánku Windows 10.

Obsah
- Jak nastavit časovač vypnutí v systému Windows 10
- Metoda 1: Pomocí příkazového řádku vytvořte časovač spánku Windows 10
- Metoda 2: Pomocí Windows Powershell vytvořte časovač spánku Windows 10
- Metoda 3: Vytvořte zástupce Windows 10 Sleep Timer na ploše
- Jak zakázat Windows 10 Sleep Timer zástupce na ploše
- Jak vytvořit klávesovou zkratku pro příkaz Spánek
- Jak naplánovat vypnutí pomocí Plánovače úloh
- Používejte software třetích stran
Jak nastavit časovač vypnutí v systému Windows 10
Metoda 1: Pomocí příkazového řádku vytvořte časovač spánku Windows 10
Nastavením časovače vypnutí na počítači se systémem Windows 10 můžete načasovat vypnutí systému po určité době. Nejjednodušší způsob, jak toho dosáhnout, je pomocí příkazového řádku. Příkaz spánku systému Windows 10 vám pomůže vytvořit časovač spánku systému Windows 10. Jak na to:
1. Typ cmd v Windows vyhledávání bar, jak je znázorněno.

2. Zadejte následující příkaz v okně Příkazový řádek, jak je znázorněno níže, a stiskněte Enter:
Vypnutí –s –t 7200
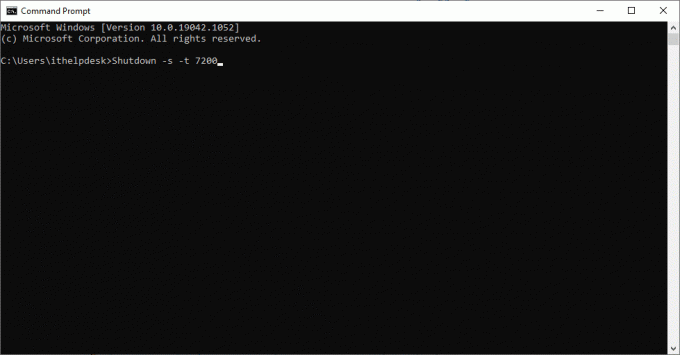
3. Tady, -s znamená, že tento příkaz by měl vypnout počítač a parametr -t 7200 označuje zpoždění 7200 sekund. To znamená, že pokud je váš systém neaktivní po dobu 2 hodin, automaticky se vypne.
4. Zobrazí se upozornění s názvem „Brzy budete odhlášeni. Windows se vypnou za (hodnota) minut,“ spolu s datem a časem procesu vypnutí.
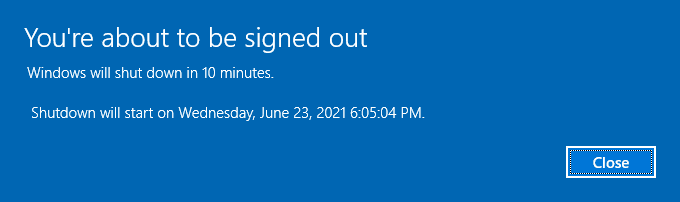
Metoda 2: Pomocí Windows Powershell vytvořte časovač spánku Windows 10
Stejný úkol můžete provést v PowerShell k vypnutí počítače po určité době.
1. Spusťte Windows Powershell vyhledáním ve vyhledávacím poli systému Windows.

2. Typ vypnutí –s –thodnota dosáhnout stejného výsledku.
3. Jak jsme vysvětlili výše, vyměňte hodnota s konkrétním počtem sekund, po kterých by se měl počítač vypnout.
Přečtěte si také:Oprava, že počítač nepřejde do režimu spánku v systému Windows 10
Metoda 3: Vytvořte zástupce Windows 10 Sleep Timer na ploše
Pokud chcete vytvořit časovač spánku Windows 10 bez použití příkazového řádku nebo Windows Powershell, můžete vytvořit zástupce na ploše, který otevře časovač spánku ve vašem systému. Když dvakrát kliknete na tuto zkratku, automaticky se aktivuje příkaz spánku systému Windows 10. Zde je návod, jak vytvořit tuto zkratku v počítači se systémem Windows:
1. Klikněte pravým tlačítkem myši na prázdné místo na domovské obrazovce.
2. Klikněte na Nový a vyberte Zkratka jak je znázorněno níže.
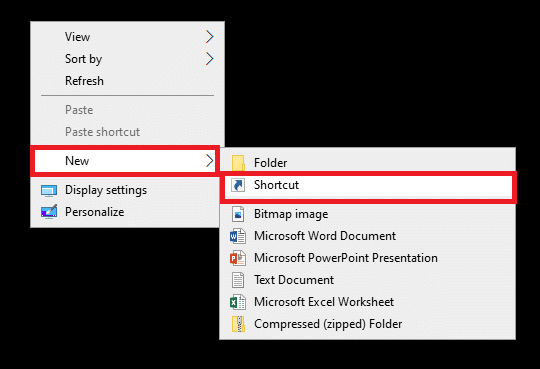
3. Nyní zkopírujte a vložte daný příkaz do Zadejte umístění položky pole.
Vypnutí -s -t 7200
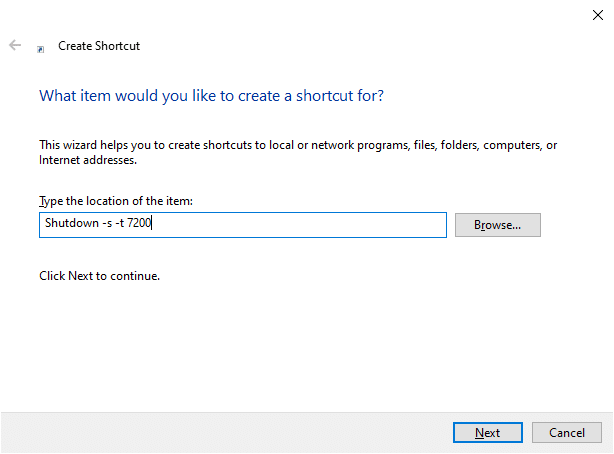
4. Pokud chcete vypnout systém a vynutit ukončení všech spuštěných programů, použijte následující příkaz:
shutdown.exe -s -t 00 –f
5. Nebo pokud chcete vytvořit zkratku pro režim spánku, použijte následující příkaz:
rundll32.exe powrprof.dll, SetSuspendState 0,1,0
6. Nyní zadejte jméno Zadejte název této zkratky pole.
7. Klikněte Dokončit pro vytvoření zástupce.

8. Nyní, zkratka se na ploše zobrazí následovně.
Poznámka: Kroky 9 až 14 jsou volitelné. Pokud chcete změnit ikonu zobrazení, můžete se jimi řídit.
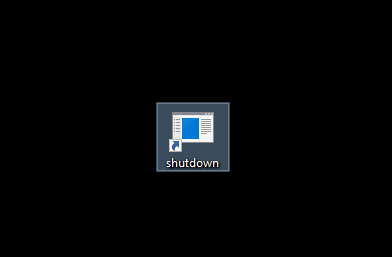
9. Klikněte pravým tlačítkem myši na zástupce, který jste právě vytvořili.
10. Dále klikněte na Vlastnosti a přepněte na Zkratka tab.
11. Zde klikněte na Změnit ikonu… jak je zvýrazněno.

12. Můžete obdržet výzvu, jak je znázorněno níže. Klikněte na OK a pokračujte.
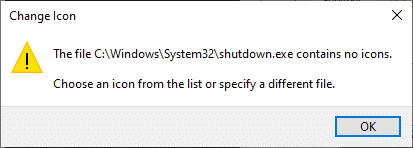
13. Vybrat ikonu ze seznamu a klikněte na OK.
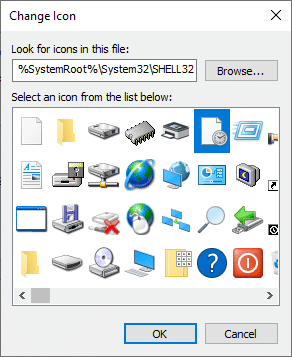
14. Klikněte na Aplikovat následován OK.
Vaše ikona pro časovač vypnutí bude na obrazovce aktualizována, jak je znázorněno níže.
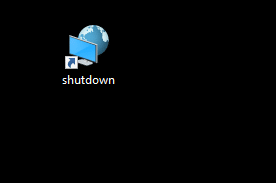
Nyní, když jste pryč od svého systému 2 hodin, systém se automaticky vypne.
Jak zakázat Windows 10 Sleep Timer zástupce na ploše
Možná již nepotřebujete časovač spánku Windows 10. V tomto případě byste měli zakázat na ploše zástupce časovače spánku ve vašem systému. Toho lze dosáhnout, když vytvoříte novou zkratku s novým příkazem. Když dvakrát kliknete na tohoto zástupce, zástupce časovače spánku Windows 10 na ploše se automaticky deaktivuje. Jak na to:
1. Klepněte pravým tlačítkem myši na plocha počítače a vytvořte novou zkratku přechodem na Nový > Zástupce jako jsi to udělal dříve.
2. Nyní přepněte na Zkratka tab a vložte daný příkaz do Zadejte umístění položky pole.
vypnutí – a
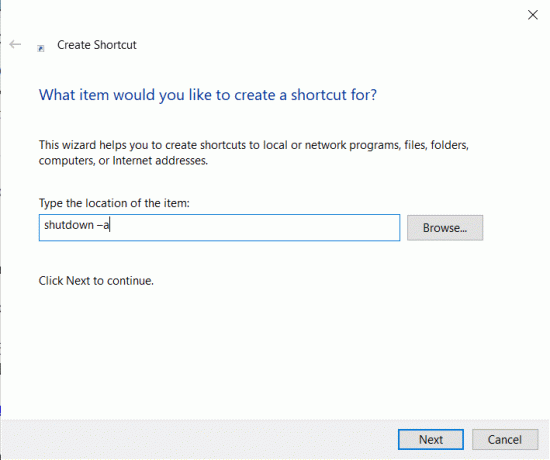
3. Nyní zadejte jméno Zadejte název této zkratky pole.
4. Nakonec klikněte Dokončit pro vytvoření zástupce.
Ikonu můžete také změnit (Kroky 8–14) pro tuto deaktivujte zkratku časovače spánku a umístěte ji blízko dříve vytvořené zkratky aktivace časovače spánku, abyste k nim měli snadný přístup.
Přečtěte si také: 7 způsobů, jak rychle vypnout obrazovku Windows
Jak vytvořit klávesovou zkratku pro příkaz Spánek
Chcete-li vytvořit klávesovou zkratku pro příkaz Časovač spánku, postupujte podle níže uvedených kroků:
1. Klepněte pravým tlačítkem myši na časovač vypnutízkratka a navigovat do Vlastnosti.
2. Nyní přepněte na Zkratka tab a přiřaďte kombinaci kláves (např Ctrl + Shift +=) v Klávesová zkratka pole.
Poznámka: Ujistěte se, že nepoužíváte žádné dříve přiřazené kombinace kláves.

3. Nakonec klikněte na Použít > OK pro uložení změn.
Nyní je aktivována vaše klávesová zkratka systému Windows k příkazu časovače spánku. V případě, že se rozhodnete zkratku již nepoužívat, jednoduše vymazat soubor zástupce.
Jak naplánovat vypnutí pomocí Plánovače úloh
Můžeš použít Plánovač úkolů pro automatické vypnutí systému. Implementujte uvedené pokyny, abyste udělali totéž:
1. Chcete-li spustit Běh dialogové okno, stiskněte klíč Windows +R klíče dohromady.
2. Po zadání tohoto příkazu: taskchd.msc, klikněte na OK tlačítko, jak je znázorněno.
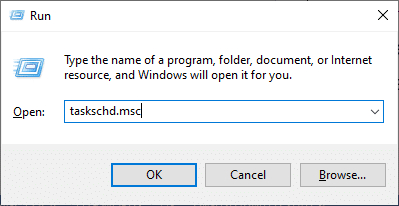
3. Nyní, Plánovač úkolů na obrazovce se otevře okno. Klikněte na Vytvořit základní úkol… jak je zvýrazněno níže.

4. Nyní zadejte název a Popis tvé volby; poté klikněte na Další.

Poznámka: K rychlému naplánování běžné úlohy můžete použít průvodce vytvořením základní úlohy.
Pro pokročilejší možnosti, jako je více akcí úloh nebo spouštěčů, použijte příkaz Vytvořit úlohu z podokna Akce.
5. Dále vyberte, kdy má úloha začít, výběrem jedné z následujících možností:
- Denně
- Týdně
- Měsíční
- Jednou
- Když se počítač spustí
- Když se přihlásím
- Když je zaznamenána konkrétní událost.
6. Po provedení výběru klikněte na další.
7. Následující okno vás požádá o nastavení Datum začátku a čas.
8. Vyplňte Opakovat každý pole a klikněte na další jak je znázorněno níže.
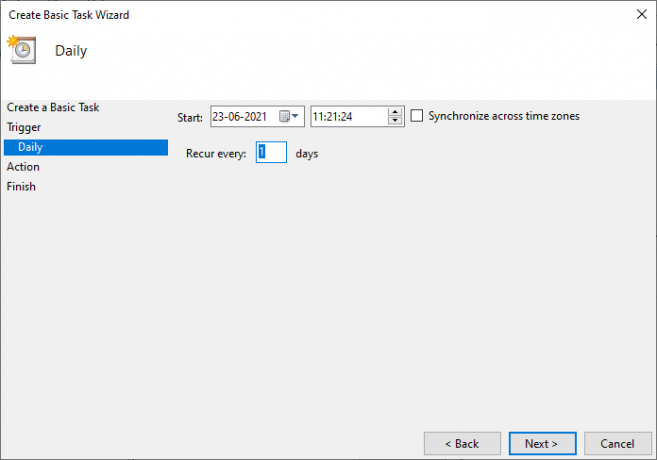
9. Nyní vyberte Spusťte program na obrazovce Akce. Klikněte na Další.
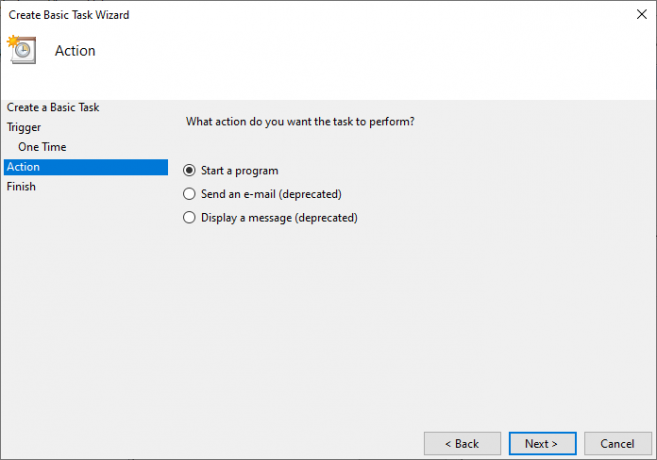
10. Pod Program/skript, oba typy C:\Windows\System32\shutdown.exe nebo procházet shutdown.exe pod výše uvedeným adresářem.
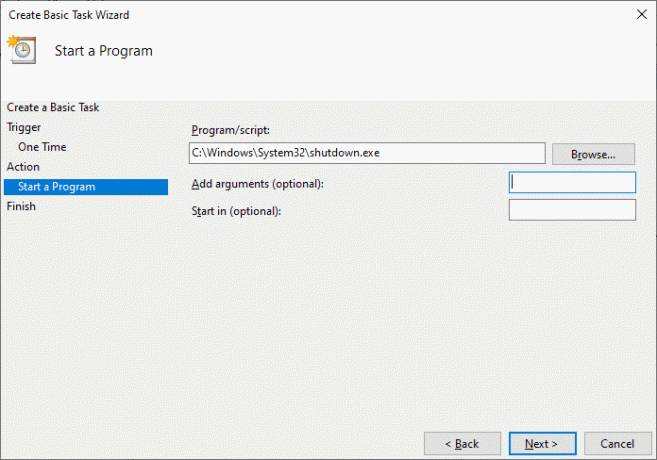
11. Na stejném okně, pod Přidejte argumenty (volitelné), zadejte následující:
/s /f /t 0
12. Klikněte Další.
Poznámka: Pokud chcete počítač vypnout, řekněme po 1 minutě, zadejte 60 místo 0; Toto je volitelný krok, protože jste již vybrali datum a čas spuštění programu, takže jej můžete nechat tak, jak je.
13. Poté zkontrolujte všechny změny, které jste dosud provedli zaškrtnutíPo kliknutí na tlačítko Dokončit otevřete dialogové okno Vlastnosti pro tuto úlohu. A pak klikněte Dokončit.
14. Pod Všeobecné zaškrtněte políčko s názvem Spusťte s nejvyššími oprávněními.
15. Přejděte na Záložka Podmínky a zrušit výběr ‘Spusťte úlohu pouze v případě, že je počítač napájen střídavým proudem v části Napájení.‘
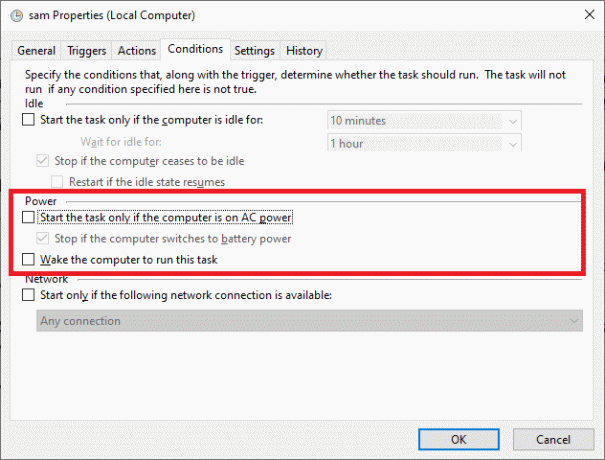
16. Podobně přepněte na Nastavení karta a zaškrtněte volbu s názvem ‘Spusťte úlohu co nejdříve po zmeškání plánovaného spuštění.‘
Zde se váš počítač vypne v den a čas, který jste zvolili.
Používejte software třetích stran
Pokud nechcete používat žádnou z výše uvedených metod a dáváte přednost použití aplikace třetí strany pro tuto funkci, pokračujte ve čtení a dozvíte se více.
1. SleepTimer Ultimate
Uživatelé mohou těžit z hromady funkcí, které nabízí bezplatná aplikace, SleepTimer Ultimate. Zde je k dispozici široká škála časovačů spánku, z nichž každý má jedinečné funkce. Některé z jeho výhod jsou:
- Poté můžete určit budoucí datum a čas vypnutí systému.
- Pokud CPU dosáhl specifikované úrovně výkonnostních charakteristik, systém se automaticky odhlásí z účtů.
- Můžete také povolit spuštění programu po uplynutí určité doby.
Tato aplikace podporuje různé verze od Windows XP po Windows 10. Funkce SleepTimer Ultimate budou záviset na verzi Windows, kterou používáte.
2. Adios
Uživatelské rozhraní Adios je velmi jednoduchý a snadno použitelný. Je zdarma ke stažení a můžete si užívat následující funkce:
- Můžete spustit program na časovači.
- Můžete nastavit, aby se program nebo aplikace stáhly v určité datum a čas.
- Monitor můžete přepnout do stavu VYPNUTO.
- Můžete si užít funkci časovaného vypnutí spolu s funkcemi pro odhlášení uživatele.
Doporučeno:
- Oprava Obrazovka přejde do režimu spánku po zapnutí počítače
- 7 způsobů, jak opravit pomalé vypínání systému Windows 10
- Jak opravit zadrhávání zvuku ve Windows 10
- Opravte nefunkční aplikace Windows 10
Doufáme, že vám tento návod pomohl a že jste to dokázali vytvořte v počítači časovač spánku Windows 10. Dejte nám vědět, která metoda nebo aplikace pro vás fungovala nejlépe. Máte-li jakékoli dotazy/komentáře k tomuto článku, neváhejte je napsat do sekce komentářů.


