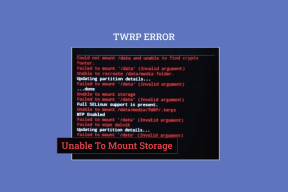Jak používat Průvodce migrací k nastavení nového Macu
Různé / / November 29, 2021
Pořízení nového Macu je okamžikem radosti. Pak si uvědomíte, že musíte všechny své věci přesunout do nového počítače. Ať už jste používali starý Mac nebo PC, Apple vám pomůže s Migration Assistant.

Požadavky na systém
Nejprve budete ke kopírování dat potřebovat také Mac. V ideálním případě to nastavujete jako nový Mac. nemusíte. Pokud jste již svůj Mac nastavili, stále můžete používat Migration Assistant. Pokud neexistuje uživatel se stejným jménem, Migration Assistant pouze nastaví jiného uživatele se všemi novými daty. Pokud již existuje uživatel s tímto jménem, bude to vyžadovat, abyste změnili jméno uživatele, kterého migrujete.
V opačném případě potřebujete jednu z následujících možností:
Pro počítač se systémem Windows
V počítači musí být spuštěn systém Windows XP Service Pack 3 nebo vyšší. Nainstalujete program Windows Migration Assistant. Počítač také musí být schopen se připojit k síti. Li má malware, to by mohl být problém.
Pro Mac se systémem MacOS
Mac musí běžet MacOS 10.6.8 Snow Leopard nebo novější. Omlouváme se uživatelům Leopard a Tiger, budete muset zkopírovat data ručně. Na migraci Macu je skvělé, že Mac nemusí být funkční. Pokud pevný disk ve vašem Macu zemřel, můžete provést migraci ze zálohy Time Machine. To je nejlepší způsob, jak to udělat. Funguje dokonce s Time Capsule přes síť.
Můžete také kopírovat data přímo z pevného disku Mac připojením přes Firewire nebo Thunderbolt v režimu cílového disku. I když to není preferováno, můžete kopírovat data přes síť za předpokladu, že váš starý Mac nabootuje.
Co to kopíruje?
Z počítače Mac
Pokud kopírujete data z jiného Macu, ve výchozím nastavení se vše přenese. Tato migrace zahrnuje vaše data, předvolby a dokonce i programy. Kopíruje každý poslední detail až do vašeho obrázku na pozadí a umístění ikon. Je trochu znepokojující vidět všechno na tom novém Macu. Zajímá vás, jestli máte nový počítač! To zahrnuje kopírování nevyžádané pošty a úlomků, které by mohly zaplňovat váš starý pevný disk.

Z PC
S PC nemůže Migration Assistant kopírovat vše. To dává smysl, protože ne všechny PC soubory fungují na Macu. Nemůže například kopírovat programy, protože nefungují na Macu. Migration Assistant ve výchozím nastavení zkopíruje většinu položek z domovské složky uživatele, jako jsou obrázky, dokumenty a hudba. Pošta, kontakty a kalendáře se zkopírují do ekvivalentů pro Mac, pokud používáte Outlook, Outlook Express, Windows Mail nebo Live Mail.
Pokud používáte Thunderbird nebo jiný e-mailový program Windows, máte smůlu. Asistent zkopíruje záložky z Internet Exploreru nebo Firefoxu z PC (a samozřejmě Safari). Uživatelé Google Chrome nebudou moci kopírovat záložky s Asistentem pro migraci.
To není velký problém, protože se synchronizují s verzí Chrome pro Mac, když ji spustíte na svém počítači Mac.

Chcete-li správně zkopírovat iTunes, aktualizujte počítač na nejnovější verzi dostupnou pro váš operační systém. To pomáhá zajistit, aby byly knihovny a nastavení na správném místě.
Pokud je to možné, Migration Assistant zkopíruje výchozí domovskou stránku a další systémová nastavení, jako jsou obrázky na pozadí. Podle mých zkušeností to funguje jen zřídka. Windows má příliš mnoho aplikací třetích stran, které překážejí aplikaci Migration Assistant. Není na škodu pokusit se je nechat kopírovat. Pokud selže, nastavte tyto možnosti sami ručně.
Problémy s asistentem migrace
Když Migration Assistant uspěje, je to umělecké dílo. Přechod je bezproblémový. Nejlépe funguje s novějším modelem Macu s nejnovějším dostupným operačním systémem a kopírováním s režimem cílového disku.
Nejčastější závadou, kterou vidím, je zastavení asistenta kvůli problémům se sítí nebo pevným diskem. Pokusí se z toho vzpamatovat, ale pak prostě visí. Neříká: "Promiň, nemůžu pokračovat." Nechá vás tam čekat navždy. Poté nechá vaši migraci napůl hotovou.
Pokud k tomu dojde, musíte migrovaného uživatele smazat a začít znovu. Fuj. Přes síť trvá průměrná migrace přibližně 8–24 hodin. Migrace z Mac na Mac v režimu cílového disku trvá v průměru 4-8 hodin.

Novější MacBooky mají SSD disky který může být menší než Mac, ze kterého kopírujete. Nebudete mít dostatek místa na zkopírování všech dat. Budete se muset rozhodnout, které důležité položky chcete zkopírovat. Hudba a obrázky často zabírají nejvíce místa na Macu. Pokud kliknete na trojúhelník v nástroji Migration Assistant vedle uživatelského jména, můžete zrušit zaškrtnutí položek, které nechcete kopírovat.
Tyto obrázky a hudbu můžete dočasně ponechat na svém starém Macu. Nechte migračního asistenta běžet mezi počítači Mac. Zkopíruje klíčová nastavení a aplikace do nového Macu. Poté můžete buď oříznout své fotografie a hudbu na zvládnutelnou velikost a zkopírovat data ručně.
Pokud pro tyto soubory nemáte dostatek místa, možná si je budete muset ponechat na externím pevném disku.
Potřebujete pomoc s kopírováním obrázků a hudby? Upřesníme vaše možnosti pro fotografie v tomto článku a iTunes v tomto článku.
Pokud se chystáte na Mac-Mac, většina programů by měla fungovat na novějším Macu. Výjimkou jsou starší programy PowerPC, které fungují ve Snow Leopard, ale nebudou fungovat v aktuálním operačním systému. Budete to muset prozkoumat a najít novější kompatibilní verzi nebo program nahradit. Některé programy, jako je Microsoft Office nebo starší produkty Adobe, budou vyžadovat vaše sériové číslo, aby tyto programy mohly běžet na novém počítači.
Upozornění pro uživatele Quicken: Intuit dělá a Quicken 2007 pro Lion který funguje s novějšími Macy. Je navržen tak, aby upgradoval váš datový soubor, aby jej bylo možné použít v novější verzi Quicken. Bez něj nebudete moci importovat data z Quicken 2006.
Nejlepší postupy pro asistenta migrace
Bez ohledu na metodu, kterou používáte, musíte být trpěliví. Migration Assistant odhadne, jak dlouho bude migrace trvat. První odhad, který vám dá, je obvykle nejlepší. Jak kopíruje data, odhad času kolísá. Může se zdát, že je zavěšený, ale obvykle jen tvrdě pracuje. Při kopírování přesunu kurzor na konec ukazatele průběhu. Pokud to bylo více než čtyři hodiny bez pohybu, předpokládám, že je zavěšeno a proces zruším.
Migrace z počítače Mac
Kdykoli je to možné, použijte zálohu Time Machine. To vám umožní pokračovat v používání starého Macu, zatímco asistent migrace funguje. Poznámka: Po spuštění migrace nemůže zkopírovat žádná data, která vytvoříte. Toto je výhradně pro surfování, zatímco nový Mac kopíruje data.

Když migrujete ze zálohy Time Machine, Mac nabídne „zdědění“ staré zálohy. Nebudete muset nastavovat nový Time Machine a případně přepisovat data. Líbí se mi také skutečnost, že je to vestavěný test vašeho zálohovacího systému. Pokud to nefunguje, pak víte, že vaše záloha má problém. Pokud nemáte zálohu Time Machine, nastavte si ji, pokud můžete.
Pevné disky jsou levné ve srovnání s náklady na ztrátu dat. Navrhuji manuální zálohu Time Machine, vypnutí vašeho starého Macu a následné připojení Time Machine k novému Macu. Pak jen surfujte na webu na tom starém Macu nebo ho nechte být.
Jen si pamatujte, co jste udělali poté, co záloha Time Machine nebude přesunuta do nového Macu.
Pokud se váš Mac nespustí a nemáte zálohu Time Machine, dalším nejlepším řešením je režim cílového disku. Viděl jsem, že počítače Mac, které mají nejrůznější problémy se zaváděním, mohou v tomto režimu stále používat Pomocníka pro migraci. Pokud se Mac nezapne, můžete použijte externí adaptér SATA na USB zkopírovat data. Migration Assistant přečte pevný disk v jakékoli podobě.
Pokud provádíte migraci ze sítě, musíte na obou počítačích otevřít Pomocníka pro migraci. Mac vás požádá o ověření, zda se kódy na obou počítačích shodují. Je to jako párování zařízení Bluetooth.
Než začnete, opravte pevné disky Mac: Pokud má pevný disk potíže se čtením, Migration Assistant se zablokuje. Běh Disková utilita na starý pevný disk Macu, pokud z něj kopírujete přímo. Pokud pro migraci používáte zálohu Time Machine, můžete se tomuto kroku vyhnout.
Migrace z PC
Migration Assistant pro PC trvá věčně přes síť. Viděl jsem, že to trvá dny a stále to není kompletní! Mnoho domácích sítí je pomalých a pravděpodobně využívají wi-fi. Pokud používáte Pomocníka pro migraci, zkuste se ujistit, že jsou oba počítače v kabelových sítích. To vám dává nejlepší šanci na úspěch.

Pro kopírování většiny souborů je lepší použít externí pevný disk nebo flash disk. Své dokumenty můžete umístit do stejné složky na vašem Macu. U obrázků a hudby můžete iTunes a Photos přikázat, aby importovaly z tohoto externího pevného disku. Jediný okamžik, kdy skutečně vidím hodnotu v PC Migration Assistant, je převod e-mailových dat z PC na Mac.
Pokud používáte webový e-mail, pak asistenta pro migraci opravdu nepotřebujete. Je lepší tyto soubory zkopírovat ručně.
Pokud provedete migraci sítě, stejně jako Mac, otevřete program na obou systémech. Na PC si budete muset stáhnout program. Až budete mít program otevřený na obou počítačích, vyberte soubory, které chcete zkopírovat do nového Macu.
Hodnota manuální migrace
Když provádíte migraci, kopírujete potenciální problémy do nového počítače. Všechny vaše staré preference a nepoužívané programy se zkopírují. Někdy je fajn začít od začátku. Máte jen požadované programy a nastavení. Provádím ruční migraci každého dalšího nového počítače, který si koupím. Zkopíruji hudbu, obrázky a dokumenty na externí pevný disk. Pak jsem je dal do správných složek na novém Macu. Poté přeinstaluji programy s nejnovější verzí. Pokud nemám instalační program programu, teprve potom zkopíruji program do nového Macu.
Pak jsem je dal do správných složek na novém Macu. Poté přeinstaluji programy s nejnovější verzí. Pokud nemám instalační program programu, teprve potom zkopíruji program do nového Macu.
Chcete-li zkopírovat předvolby: Můžete si je sami vyhledat popř podívejte se na našeho průvodce za použití App Cleaner k tomu.
Migration Assistant vám ušetří čas při nastavování vašeho nového Macu. Až budete příště nastavovat nový Mac, vyzkoušejte to! Koneckonců, je to jedna z prvních otázek, které vám nový Mac položí během počátečního nastavení.