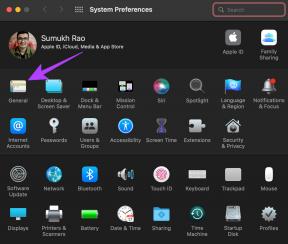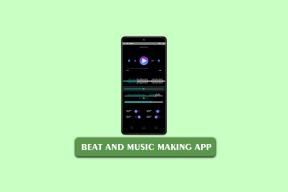Povolte nebo zakažte ClearType ve Windows 10
Různé / / November 28, 2021
Povolte nebo zakažte ClearType ve Windows 10: ClearType je technologie vyhlazování písma, díky které je text na obrazovce ostřejší a jasnější, což uživatelům umožňuje snadno číst písmo. ClearType je založen na implementaci technologie vykreslování subpixelů při vykreslování textu v systému písem. ClearType byl vytvořen pro LCD monitory, což znamená, že pokud stále používáte starý LCD monitor, pak nastavení ClearType může pomoci vašemu textu vypadat ostřeji a lépe čitelně.
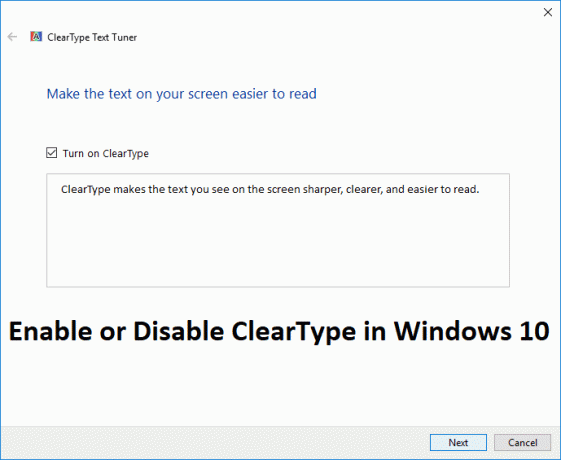
Také, pokud váš text vypadá rozmazaně, nastavení ClearType může rozhodně pomoci. ClearType používá vícebarevné stínování textu, aby vypadal ostřejší a jasnější. Aniž bychom ztráceli čas, podívejme se, jak povolit nebo zakázat ClearType v systému Windows 10 pomocí níže uvedeného návodu.
Povolte nebo zakažte ClearType ve Windows 10
Ujistěte se vytvořit bod obnovení jen pro případ, že by se něco pokazilo.
1.Typ cleartype ve Windows Search poté klikněte na „Upravte text ClearType“ z výsledku vyhledávání.

2. Pokud chcete povolit ClearType, pak
checkmarkk "Zapněte ClearType“ nebo zrušte zaškrtnutí políčka „Zapnout ClearType“, čímž ClearType deaktivujete, a klikněte na Další.
Poznámka: Můžete snadno zaškrtnout nebo zrušit zaškrtnutí políčka „Zapnout ClearType“ a uvidíte malý náhled toho, jak by váš text vypadal s a bez ClearType.
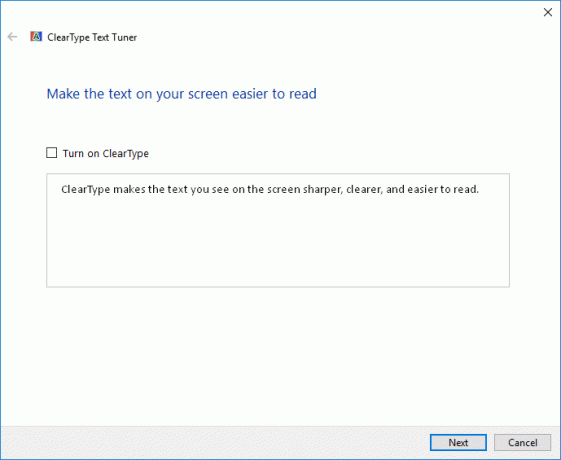
3. Pokud máte k systému připojeno více monitorů, budete o to požádáni vyberte buď chcete naladit vše monitory nyní nebo pouze dolaďte svůj aktuální monitor potom klepněte na tlačítko Další.
4. Dále, pokud váš displej není nastaven na nativní rozlišení obrazovky, budete požádáni o to buď nastavte svůj displej na jeho přirozené rozlišení nebo jej ponechte na aktuálním rozlišení potom klikněte Další.
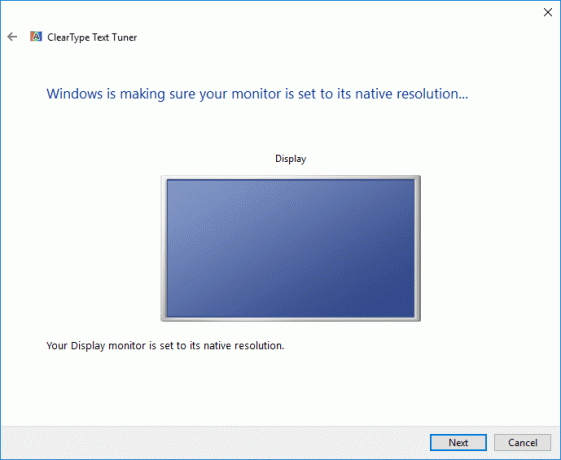
5. Nyní v okně ClearType Text Tuner vyberte text, který se vám nejvíce líbí a potom klepněte na tlačítko Další.
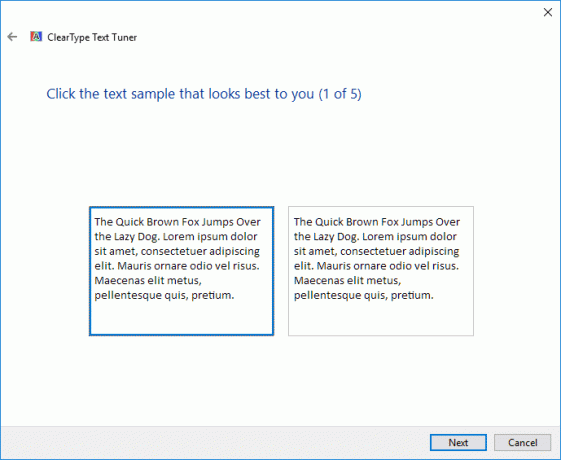
Poznámka: ClearType Text Tuner vás požádá o opakování výše uvedených kroků s různými textovými bloky, takže se ujistěte, že to dodržíte.

6. Pokud jste povolili text ClearType pro všechny monitory připojené k vašemu systému, klepněte na tlačítko Další a opakujte výše uvedené kroky pro všechny ostatní obrazovky.
7. Jakmile je hotovo, jednoduše klikněte na tlačítko Dokončit.
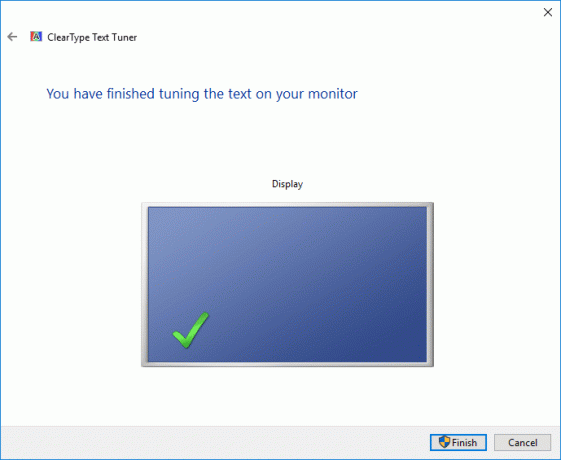
8. Pro uložení změn restartujte počítač.
Doporučeno:
- 5 způsobů, jak upravit jas obrazovky ve Windows 10
- Nakonfigurujte systém Windows 10 tak, aby vytvářel soubory výpisu na modré obrazovce smrti
- Zakažte automatický restart při selhání systému ve Windows 10
- Jak vytvořit zástupce pro vymazání schránky ve Windows 10
To je vše, úspěšně jste se naučili Jak povolit nebo zakázat ClearType ve Windows 10 ale pokud máte stále nějaké dotazy týkající se tohoto tutoriálu, neváhejte se jich zeptat v sekci komentářů.