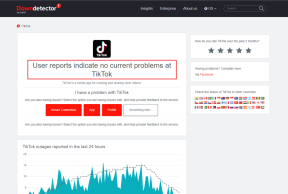Jak někoho zablokovat nebo odblokovat na Disku Google
Různé / / November 29, 2021
Pokud jde o sdílení, Disk Google je docela uživatelsky přívětivá platforma, jak vám to umožňuje sdílet soubory s kýmkoli. Tato přívětivost však také přichází za skrytou cenu, protože dláždí cestu pro spammery, aby se zaměřovali na kohokoli efektivním sdílením škodlivých souborů a urážlivého obsahu. Google se to vše snaží zastavit zavedením funkce Blokovat na Disku Google.

Pomocí funkce Blokovat můžete zastavit jakoukoli neznámou osobu, která se s vámi pokouší sdílet soubory. Účinně také někoho zablokujete odstranit všechny sdílené soubory osobou. Navíc to také zruší přístup dané osoby k souborům, které jste dříve sdíleli.
V tomto příspěvku se budeme zabývat tím, jak můžete někoho zablokovat a odblokovat na Disku Google na mobilu i počítači. Začněme.
Také na Guiding Tech
Jak někoho zablokovat na Disku Google na PC
Zablokováním někoho na Disku Google se smažou všechny soubory, které daná osoba a naopak sdílí. Zde je návod, jak to funguje na PC.
Krok 1: Otevřete svůj preferovaný webový prohlížeč a přihlaste se ke svému účtu na Disku Google.
Krok 2: Přepněte na kartu „Sdíleno se mnou“ vlevo. Zde najdete všechny soubory, které byly sdíleny s vaším účtem. Přejděte na soubor sdílený uživatelem, kterého chcete zablokovat. Klikněte pravým tlačítkem myši na soubor a ze seznamu vyberte možnost „Blokovat [e-mail-id]“.

Krok 3: Po zobrazení výzvy potvrďte kliknutím na Blokovat.

Poznámka: Pokud v práci nebo ve škole používáte Disk Google, nemůžete blokovat ostatní uživatele se stejnou doménou.
A je to. Blokovaní uživatelé s vámi nyní nebudou moci sdílet žádné soubory. Když někoho zablokujete na Disku Google, zablokujete ho také v jiných službách Google, jako je např Gmail, chat, mapy atd.
Jak někoho zablokovat na Disku Google v mobilu
Můžete také někoho zablokovat pomocí aplikace Disk Google v telefonu. Aplikace Disk Google nabízí podobné možnosti pro Android a iPhone. Zde je návod, jak někoho zablokovat v aplikaci Disk Google pro mobil.
Krok 1: Otevřete v telefonu aplikaci Disk Google. Přejděte na kartu Sdílené.

Krok 2: Vyhledejte jakýkoli soubor sdílený osobou, kterou chcete zablokovat. Klikněte na ikonu nabídky se třemi tečkami vedle ní. Přejděte úplně dolů a klepněte na možnost „Blokovat [e-mail-id]“.


Když někoho zablokujete, Google ho neoznámí. Ale když poté s vámi nebudou moci sdílet žádný soubor.
Také na Guiding Tech
Jak odblokovat někoho na Disku Google na PC
Pokud kdykoli změníte názor a budete chtít něco sdílet s osobou, kterou jste dříve zablokovali, budete ji muset nejprve odblokovat. Zde je návod, jak někoho odblokovat na Disku Google na PC.
Krok 1: Otevřete prohlížeč a přejděte na domovskou stránku Disku Google.
Krok 2: Klikněte na svůj profilový obrázek v pravém horním rohu a klikněte na možnost „Spravovat svůj účet Google“.

Krok 3: Přejděte na kartu „Lidé a sdílení“ vlevo a klikněte na možnost Blokováno vpravo.

Krok 4: Zde najdete seznam všech uživatelů, které jste zablokovali. Kliknutím na ikonu X vedle uživatelského jména osoby ji odblokujete.

A je to. Nyní s vámi může uživatel sdílet soubory stejně jako dříve. Odblokování dané osoby však nepřinese zpět dříve sdílené soubory.
Jak odblokovat někoho na Disku Google v mobilu
Podobně jako u webové verze můžete také někoho odblokovat aplikace Disk Google na vašem iPhone nebo Androidu v nastavení správy účtu v aplikaci. Zde je návod.
Krok 1: Otevřete v telefonu aplikaci Disk Google. Klikněte na svůj profilový obrázek v pravém horním rohu a klepněte na možnost „Spravovat svůj účet Google“.


Krok 2: Na následující stránce se přepněte na kartu „Lidé a sdílení“ a v části Kontakty klepněte na Blokováno.

Krok 3: Nakonec klepněte na ikonu X vedle uživatelského jména osoby, kterou chcete odblokovat.

Ať už používáte Disk Google ve webovém prohlížeči nebo v aplikaci, zablokování a odblokování někoho je docela podobné a přímočaré.
Také na Guiding Tech
Vyhněte se spamování
Zavedení funkce Blokovat je od Googlu krokem správným směrem. I když vás to nemusí úplně ochránit před spammery, je to pro ně další překážka, kterou musí odstranit. Navíc dává uživateli určitou kontrolu nad co se sdílí a co ne.
Jak důležitá je pro vás tato funkce? Přáli byste si, aby to fungovalo trochu jinak? Dejte nám vědět své myšlenky v komentářích níže