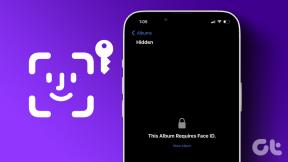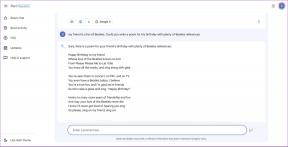Nejlepší 2 způsoby nahrávání videa v aplikaci Microsoft PowerPoint
Různé / / November 29, 2021
Microsoft PowerPoint je možná známější software pro vytváření prezentací. Od zasedacích místností po učebny sdílejí jednotlivci obsah s publikem pomocí snímků v PowerPointu. S rostoucí popularitou a požadavky na bohatší mediální zážitky dokonce i PowerPoint obsahuje některé základní funkce, aby držel krok s dobou.

Jedním takovým příkladem relevantní funkce v aplikaci Microsoft PowerPoint je schopnost nahrávat videa. Uživatelé si mohou své prezentace nahrát a zpřístupnit je zájemcům. Pokud chcete nahrát video pomocí aplikace Microsoft PowerPoint, vyzkoušejte některou z níže uvedených metod:
Také na Guiding Tech
Nahrajte video v PowerPointu pomocí funkce nahrávání obrazovky
Microsoft PowerPoint má funkci nahrávání obrazovky, kterou lze použít k nahrávání videa. Video lze nahrát se zvukem nebo bez něj v závislosti na vašich preferencích. Tato funkce se hodí, pokud potřebujete do prezentace přidat ukázku.
Níže naleznete kroky potřebné k nahrání prezentace pomocí této metody:
Poznámka: Než začnete, ujistěte se, že reproduktory a mikrofon na vašem počítači správně fungují. K poslechu nahrávky také potřebujete reproduktory nebo sluchátka.
Krok 1: Spusťte Microsoft PowerPoint.

Krok 2: V rozhraní pásu karet v horní části klikněte na kartu Vložit.

Krok 3: V rámci skupiny médií vyberte Záznam obrazovky. Tato akce spustí vyskakovací okno.
Poznámka: Jakmile vyberete Nahrávání obrazovky, dvě z možností, které uvidíte v dialogovém okně, zahrnují Ukazatel nahrávání a Možnosti zvuku, Microsoft PowerPoint je automaticky aktivuje. Tyto možnosti však můžete deaktivovat tak, že na ně kliknete a vypnete je.

Krok 4: Klikněte na Vybrat oblast ve vyskakovacím okně a vyberte část obrazovky, kterou chcete zaznamenat.
Poznámka: Když zvolíte Vybrat oblast, kurzor se změní na +.

Krok 5: Po identifikaci oblasti, kterou chcete zaznamenat, přetáhněte kurzor z levého horního rohu do pravého dolního rohu. Všimnete si tečkovaného obdélníku ohraničujícího oblast, kterou jste vybrali pro záznam. To znamená, že PowerPoint zaznamená cokoli ve vybrané oblasti.

Krok 6: Nahrávání spustíte jednoduše kliknutím na tlačítko Record. Tlačítko je ve vyskakovacím okně a má červený kruh.
Poznámka: Před zahájením záznamu vždy následuje třísekundové odpočítávání. Nahrávání můžete spustit také klávesami Windows + Shift + R.

Krok 7: Po dokončení nahrávání prezentace použijte klávesy Windows + Shift + Q k zastavení nahrávání.
Krok 8: Záznam se zobrazí jako nový objekt na aktuálním snímku aplikace PowerPoint. Chcete-li záznam uložit, klikněte pravým tlačítkem na objekt a z místní nabídky vyberte Uložit médium.

Krok 9: V dalším dialogovém okně přejděte na místo, kam chcete nahrávku uložit. Zadejte název souboru a poté klikněte na Uložit.
Poznámka: Výchozí typ souboru pro každé nahrané video je MP4.

Pomocí výše uvedených kroků byste nyní měli mít záznam z aplikace Microsoft PowerPoint a můžete s ním manipulovat, jak chcete.
Také na Guiding Tech
Nahrajte video v PowerPointu pomocí Nahrát prezentaci
Zatímco funkce Screen Recording v PowerPointu umožňuje uživatelům nahrávat cokoliv na jejich PC, funkce Record Slide Show zaznamená pouze prezentaci. Tato funkce je užitečná, když potřebujete do prezentace zahrnout komentáře. Funguje to takto:
Krok 1: Spusťte Microsoft PowerPoint.

Krok 2: Na pásu karet v horní části klikněte na kartu Prezentace.

Krok 3: Ve skupině Nastavit vyberte možnost Nahrát prezentaci.
Poznámka: Můžete si vybrat buď Záznam z aktuálního snímku, nebo Záznam od začátku prezentace.

Krok 4: Mělo by se otevřít nové dialogové okno s vaší prezentací a dalšími možnostmi nabídky. Vyberte Nahrát v levém horním rohu a začněte nahrávat prezentaci.
K možnosti nastavení mikrofonu se dostanete z pravého horního rohu.

Také na Guiding Tech
Přidávání zábavných efektů do PowerPointu pomocí animací
Nahráním ukázky nebo zahrnutím vyprávění do PowerPointu budou uživatelé v lepší pozici, aby porozuměli všem informacím, které se jim snažíte sdělit. Dalším způsobem, jak zajistit, aby vaše publikum pečlivě sledovalo vaši prezentaci v PowerPointu, je přidání zábavných efektů, jako jsou animace.