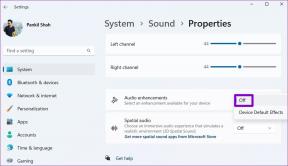Co je knihovna aplikací v iOS a jak ji používat k organizaci aplikací
Různé / / November 29, 2021
iOS 14 představil několik nových funkcí které uživatelé chtěli mít co nejdelší dobu. Tyto zahrnují widgety domovské obrazovky, kompaktní uživatelské rozhraní pro příchozí hovory, Siri atd. Jednou z chybějících funkcí byla také vyhrazená obrazovka aplikace na iPhone. To se nakonec změnilo s uvedením iOS 14, který dal vzniknout App Library. Co je to knihovna aplikací na iPhone a jak ji používat? Odpověď najdete v tomto příspěvku.

Tento příspěvek popisuje, kde je knihovna aplikací, co je knihovna aplikací v nové verzi pro iOS a několik tipů, jak používat a organizovat aplikace v knihovně aplikací.
Pojďme se seznámit s knihovnou aplikací pro iOS.
Jak získat přístup ke knihovně aplikací na iPhone
Knihovna aplikací je k dispozici pouze na iPhonech se systémem iOS 14 a vyššími verzemi. Při první aktualizaci na iOS 14+ nenajdete na domovské obrazovce žádný rozdíl. To by vás mohlo přimět k otázce: ‚Kde je knihovna aplikací?‘. Knihovnu aplikací najdete napravo od poslední domovské obrazovky. Obrazovku Knihovny aplikací můžete zobrazit přejetím z poslední domovské obrazovky vpravo.
Poznámka: Knihovna aplikací není k dispozici na iPadu. Zobrazuje se pouze na iPhone.
Co je knihovna aplikací
Dříve by všechny nainstalované aplikace byly k dispozici na domovské obrazovce vašeho iPhone. I když byste mohli vytvářet složky, stále by to zaplňovalo domovskou obrazovku. Aby byla domovská obrazovka čistá, Apple představil knihovnu aplikací, která obsahuje všechny aplikace nainstalované ve vašem iPhone.
Knihovna aplikací je nová domovská stránka vašeho iPhone, která automaticky kategorizuje všechny nainstalované aplikace do různých složek. V knihovně aplikací najdete kategorie jako Produktivita, Nástroje, Sociální sítě, Zábava, Hry atd.
Vaše nainstalované aplikace mohou být nyní na dvou místech – na domovské obrazovce a v knihovně aplikací. Můžete si vybrat, které aplikace chcete umístit na domovskou obrazovku. Zbytek aplikací zůstane v knihovně aplikací. Zvažte, že je to způsob, jak skrýt aplikace z domovské obrazovky, aniž byste je museli odinstalovat. Pokud přicházíte z telefonu Android, knihovna aplikací pro iPhone je podobná Zásuvka aplikace Android. Ale vypadá a funguje trochu jinak.
10 nejlepších tipů, jak používat knihovnu aplikací k organizaci aplikací
Podívejme se na různé způsoby a tipy k používání knihovny aplikací.
1. Spusťte aplikace z knihovny aplikací
Když otevřete Knihovnu aplikací, najdete všechny nainstalované aplikace úhledně uspořádané v krabicích čtvercového tvaru. Každá složka se skládá ze 4 ikon aplikací. Pokud jsou však ve složce více než 4 aplikace, vpravo dole budete mít 3 velké ikony aplikací a jednu ikonu čtyř aplikací.

Klepnutím na velké ikony aplikace spustíte aplikaci. Pokud však klepnete na malou skupinu čtyř ikon, rozbalí se složka a zobrazí se všechny aplikace. Klepnutím na kteroukoli aplikaci ji spustíte.


Také na Guiding Tech
2. Jak používat návrhy a nedávno přidané v knihovně aplikací
V horní části Knihovny aplikací máte dvě inteligentně uspořádané složky – Návrhy a Nedávno přidané.

Pole Návrhy zobrazuje aplikace, o kterých si Siri myslí, že byste je mohli potřebovat, na základě denní doby, polohy a dalších charakteristik použití. Pole Návrhy bude chytřejší v závislosti na tom, jak telefon v průběhu času používáte. Vedle Návrhů je Nedávno přidané, kde jsou umístěny aplikace, které jste přidali naposledy.
Poznámka: Obě složky jsou automaticky vytvořeny a neustále se mění podle vašeho používání.
3. Vyhledávejte aplikace v knihovně aplikací
kromě Spotlight vyhledávání, nyní můžete vyhledávat a nacházet aplikace přímo z knihovny aplikací. To se vám bude hodit, když budete mít problém najít správnou aplikaci v knihovně aplikací.
Když jste na obrazovce Knihovna aplikací, klepněte na vyhledávací lištu v horní části. Případně přejeďte prstem dolů z horní části obrazovky na obrazovce Knihovna aplikací a zobrazte úplný seznam aplikací.


Zadejte název aplikace, kterou hledáte. Případně použijte písmena na pravé straně k procházení abecedním seznamem všech aplikací nebo klepnutím na písmeno zobrazíte všechny aplikace začínající tímto písmenem.

4. Přesunout aplikace z knihovny aplikací na domovskou obrazovku
Chcete-li získat aplikaci z knihovny aplikací na domovskou obrazovku, klepněte a podržte ikonu aplikace, dokud neuvidíte nabídku. Vyberte Přidat na domovskou obrazovku. Případně klepněte a podržte aplikaci a přetáhněte ji z knihovny aplikací na domovskou obrazovku.

Poznámka: Pokud je aplikace již na domovské obrazovce, možnost Přidat na domovskou obrazovku neuvidíte.
Když přidáte aplikaci na domovskou obrazovku z knihovny aplikací, neodstraní se tím aplikace z knihovny aplikací. Aplikace nadále zůstane v knihovně aplikací. V podstatě všechny aplikace přidané na domovskou obrazovku jsou k dispozici také v knihovně aplikací.
5. Přesunout aplikace z domovské obrazovky do knihovny aplikací
Technicky jsou všechny vaše nainstalované aplikace již dostupné v knihovně aplikací. Nemůžete tedy přesouvat aplikace z domovské obrazovky do knihovny aplikací. Aplikace však můžete z domovské obrazovky odebrat. To pouze odstraní aplikaci z domovské obrazovky a ponechá ji v knihovně aplikací, pokud ji neodinstalujete. V zásadě, pokud nechcete, aby se ikona aplikace zobrazovala na domovské obrazovce, musíte ji odtud odstranit.
Chcete-li tak učinit, dotkněte se a podržte ikonu aplikace na domovské obrazovce iPhone. Z nabídky vyberte Odebrat aplikaci. Zobrazí se další vyskakovací nabídka. Zvolte Odebrat z domovské obrazovky. Tím se ikona aplikace odstraní z domovské obrazovky, ale zůstane v knihovně aplikací.


Spropitné: Klepnutím na Odstranit místo Odstranit z domovské obrazovky odinstalujete aplikaci z telefonu.
6. Přidat pouze aplikace do knihovny aplikací
Ve výchozím nastavení se každá nová aplikace nainstalovaná na vašem iPhone zobrazí na obou místech, tj. v knihovně aplikací a na domovské obrazovce. Toto chování však můžete změnit a vyhnout se zahlcení domovské obrazovky tím, že nové aplikace vynutíte, aby zůstaly pouze v knihovně aplikací. Tímto způsobem nebude iOS na domovskou obrazovku přidávat nové aplikace. Budete je muset ručně přesunout z knihovny aplikací na domovskou obrazovku, jak je znázorněno výše.
Chcete-li tuto funkci povolit, přejděte do Nastavení iPhone > Domovská obrazovka. Vyberte možnost Pouze knihovna aplikací.


Spropitné: Na stránce nastavení domovské obrazovky můžete povolit odznaky upozornění pro knihovnu aplikací.
Také na Guiding Tech
7. Rychle otevřete knihovnu aplikací
Pokud máte několik stránek domovské obrazovky, budete muset všechny přejet prstem, abyste se dostali do knihovny aplikací. Co můžete udělat, je odstranit další stránky. Tímto způsobem budete muset pouze jednou přejet, abyste otevřeli knihovnu aplikací.
Na odstranit stránky z domovské obrazovky, klepněte a podržte libovolnou ikonu aplikace na domovské obrazovce. Když telefon přejde do režimu chvění, klepněte na malé ikony indikátoru stránky ve spodní části. Poté vás iOS přenese na obrazovku Upravit stránky. Zde zrušte zaškrtnutí stránek, které chcete skrýt.


Poznámka: Skrytím stránek se nesmaže rozvržení na těchto stránkách. Pokud stránky v budoucnu znovu povolíte, iPhone si zachová rozložení.
8. Odstranit aplikaci z knihovny aplikací
Když odstraníte aplikaci z knihovny aplikací, odinstaluje se z vašeho telefonu. Již k němu nemáte přístup z domovské obrazovky ani z knihovny aplikací. Není možné odebrat nebo skrýt aplikaci pouze z knihovny aplikací.
Chcete-li aplikaci odinstalovat z knihovny aplikací, klepněte a podržte ikonu aplikace. Vyberte Odstranit aplikaci.

9. Uspořádejte aplikace v knihovně aplikací
Dovolte mi, abych to uvedl na pravou míru, aniž bych pocukroval má slova. Od této chvíle nemůžete ručně organizovat aplikace v knihovně aplikací. Vše automaticky vytvoří a zařídí váš iPhone. Ať už jde o složky nebo aplikace v nich. V Knihovně aplikací nemůžete přesouvat aplikace z jedné složky do druhé. Podobně nemůžete přejmenovat nebo změnit uspořádání složek.
Poznámka: Stále můžete vytvářet složky na domovské obrazovce a ručně v nich organizovat aplikace.
10. Skrýt knihovnu aplikací
V současné době není možné se zbavit nebo vypnout knihovnu aplikací z vašeho iPhone. Pokud se vám to nelíbí, nemusíte to používat. Jednoduše to ignorujte a vyhněte se přejíždění prstem vpravo od poslední domovské obrazovky.
Také na Guiding Tech
Potřebujete více kontroly
V současné době je používání knihovny aplikací trochu neintuitivní, protože Apple automaticky určuje vše. Uživatel má velmi malou kontrolu nad knihovnou aplikací. Doufáme, že se to v budoucnu změní, když vám Apple umožní přizpůsobit knihovnu aplikací.
Další: Bojíte se o soukromí na svém iPhonu? Podívejte se na 11 funkcí ochrany osobních údajů dostupných na iPhonech z dalšího odkazu.