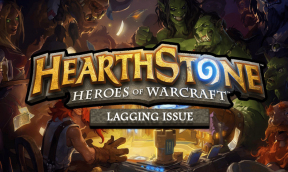Jak bezpečně vysunout externí disk na Macu
Různé / / November 29, 2021
Externí disky jsou užitečné pro každého, kdo buď nechce na svém Macu ukládat mnoho složek, nebo na to prostě nemá místo. Jedním z nejběžnějších způsobů, jak vysunout externí disk, je vytažení USB, což je pochopitelné – je to nejpohodlnější možnost.

Pravidelné vysouvání disku tímto způsobem však může vést k problémům. Proto je lepší se tomu vyhnout.
Jak tedy bezpečně vysunete externí diskovou jednotku na Macu? Představíme vám tři různé možnosti.
Proč k vysunutí disku nesmíte vytáhnout kabel
Pokud jste se provinili tím, že jste někdy vytáhli USB, jakmile s ním skončíte, nejste sami. Tím jsou soubory na externím disku ohroženy.
Jedním z nejčastějších problémů, ke kterým dochází v důsledku nebezpečného odebrání externího disku, je často poškození dat. Také, pokud máte tendenci to dělat během přenosu souborů, vystavujete se nebezpečí disku i souborů.
Také na Guiding Tech
Pokud jsou data vašeho disku poškozena, možná nebudete mít později žádný způsob, jak obnovit soubory, které tam byly. Takže kromě toho, že budete muset platit za nové zařízení, můžete také přijít o měsíce – ne-li roky – o práci.
Nyní tedy víte, proč je lepší být v bezpečí, než litovat při vysouvání externího disku. Níže naleznete tři kroky, jak tuto akci bezpečně provést.
Vysuňte disk z plochy
Po instalaci externího disku do počítače se na ploše obvykle zobrazí jeho ikona, kdykoli je připojen. Kromě toho, že pomocí tohoto přístupu získáte přístup k tomu, co je na zařízení, můžete zde také vysunout disk.
Níže jsou uvedeny kroky, které musíte provést, abyste mohli bezpečně vysunout externí disk z plochy.
Krok 1: Zavřete nebo minimalizujte všechna okna, dokud se nedostanete na plochu Macu.
Krok 2: Na ikoně externího disku klikněte současně na Ctrl a trackpad.

Krok 3: Vyberte „Vysunout [název disku]“.

Krok 4: Počkejte na dokončení procesu. Jakmile logo zmizí z obrazovky, můžete kabel vytáhnout.
Vysuňte disk pomocí Finderu
Dalším způsobem, jak bezpečně odebrat disk, je aplikace Finder. Tato metoda je zvláště užitečná, pokud máte mnoho otevřených oken a nechcete je minimalizovat nebo zavírat. Vysunutí disku prostřednictvím této aplikace je také užitečné, pokud z jakéhokoli důvodu nevidíte logo na ploše.
Také na Guiding Tech
Chcete-li odstranit disk pomocí Finderu, budete muset provést každý z níže uvedených kroků.
Krok 1: Otevřete aplikaci Finder nebo klikněte na logo, pokud je již otevřené.
Krok 2: Podívejte se na levou stranu aplikace, kde uvidíte podnadpis Locations.
Krok 3: Váš externí disk by měl být uveden v části Umístění. Pokud ano, klikněte trackpadem a podržte Ctrl.

Krok 4: Vyberte „Vysunout [název disku]“.

Krok 5: Jakmile váš disk zmizí z obrazovky, odpojte kabel.
Vysunutí disku pomocí klávesnice
Jednou praktickou a často málo používanou zkratkou pro bezpečné vysunutí externího disku je klávesnice. Můžete to udělat na ploše nebo ve Finderu a proces je docela jednoduchý.
Pokud chcete externí disk odebrat pomocí klávesnice Mac, postupujte podle kroků pod tímto textem.
Krok 1: Ve Finderu nebo na ploše klikněte jednou na ikonu externího disku.
Krok 2: Stiskněte současně klávesy cmd a E.
Krok 3: Jakmile váš externí disk zmizí, můžete zařízení z USB disku vyjmout.
Správné vysunutí chrání vaše soubory
Obecným názorem je, že vytažení zástrčky je nejjednodušší způsob, jak vyjmout externí disk. To by mohlo vypadat pohodlně. Pokud to však opakovaně děláte, je obtížné obnovit soubory nebo si možná budete muset koupit nový externí disk.
I když bezpečné vyjmutí externího disku trvá o něco déle, proces není ani zdaleka komplikovaný. A na Macu máte spoustu možností, jak tuto akci provést.
Všechny tři metody uvedené v tomto článku zaberou maximálně několik sekund. Vyzkoušejte každý z nich a zjistěte, který si myslíte, že je pro vás nejlepší.