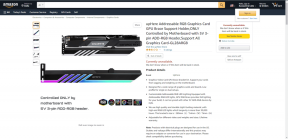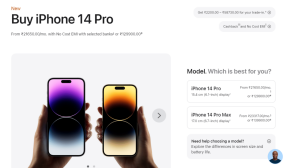Nejlepší 4 způsoby, jak opravit chybu při neresetování počítače se systémem Windows 10
Různé / / November 29, 2021
Ať už jste narazili na problém se softwarem nebo je váš počítač pomalý – existuje několik oprávněných důvodů resetujte počítač se systémem Windows. Může to být zrychlení počítače, řešení problémů s pevným diskem nebo odstranění malwaru a poškozených systémových souborů z vašeho počítače. Je také běžnou praxí resetovat počítač před jeho prodejem nebo převodem vlastnictví na někoho jiného.

Ať už je to jakkoli, není neobvyklé, že při pokusu o resetování počítače se systémem Windows narazíte na překážky.
„Došlo k problému s resetováním vašeho počítače“ je jednou z nejčastějších chybových zpráv, se kterými se uživatelé pokoušejí resetovat své počítače. Pokud čelíte podobné překážce, podívejte se na 4 nejlepší způsoby, jak vyřešit problém s neresetováním systému Windows 10.
Rychlý tip: Doporučuji, abyste si před resetováním provedli zálohu dat a aplikací v počítači, abyste nepřišli o důležité soubory/dokumenty.
Také na Guiding Tech
Metoda 1: Nainstalujte nejnovější aktualizace
Začněme tím nejzákladnějším a nejjednodušším řešením. Instalace nejnovější aktualizace systému Windows 10 by mohla pomoci odstranit tuto chybu. Aktualizace přinášejí nové funkce a opravují chyby. Také pomáhají odstranit některé systémové chyby, kterým může váš počítač čelit. Zde je návod, jak nainstalovat nejnovější aktualizace do počítače se systémem Windows 10.
Krok 1: Stisknutím klávesové zkratky Windows + I spustíte nabídku Nastavení počítače.
Krok 2: Klepněte na možnost „Aktualizace a zabezpečení“.

Krok 3: V části Windows Update klepněte na tlačítko „Zkontrolovat aktualizace“.

Krok 4: Počkejte, až váš počítač zkontroluje dostupnost nejnovější aktualizace, a pokud nějaká existuje, nainstalujte aktualizaci.
Poznámka: Ujistěte se, že je váš počítač během procesu připojen k internetu.
Pokud jsou aktualizace úspěšně nainstalovány, můžete nyní bez chyb pokračovat v resetování počítače.
Metoda 2: Použití bodu obnovení systému
Body obnovení vrátí váš počítač zpět do předchozího záložního bodu nebo funkčního stavu. Pomáhá také opravit nové chyby, se kterými se můžete ve svém počítači setkat.
To znamená, že pokud máte v počítači se systémem Windows dříve vytvořený bod obnovení systému, než se u vás objevila chyba resetování systému, návrat k tomuto bodu obnovení by to mohl vyřešit.
Zde je návod, jak na to.
Krok 1: Stisknutím klávesové zkratky Windows + X spustíte nabídku Rychlý přístup v levém dolním rohu počítače.
Krok 2: Z nabídky vyberte Systém.

Krok 3: V okně Systém vyberte Ochrana systému.

Krok 4: Klepněte na tlačítko Obnovení systému v novém okně.

Krok 5: Klepnutím na tlačítko Další pokračujte v obnovení systému.

Krok 6: Vyberte dostupný bod obnovení systému.

Krok 7: Můžete zaškrtnout políčko „Zobrazit více bodů obnovení“, aby se v počítači zobrazilo více dostupných bodů obnovení.

Krok 8: Po výběru preferovaného bodu obnovení klepněte na tlačítko Další.

Krok 9: Potvrďte bod obnovení v novém okně a klepnutím na Dokončit spusťte proces obnovení.

Po dokončení procesu obnovy můžete pokračovat v resetování počítače.
Také na Guiding Tech
Metoda 3: Znovu povolte REAgentC
Nástroj REAgentC umožňuje uživatelům konfigurovat Windows Recovery Environment, spravovat možnosti obnovení a opravovat problémy související s resetováním počítače. Dočasné vypnutí tohoto REAgentC a jeho opětovné povolení vám může pomoci opravit chybu „Vyskytl se problém s resetováním počítače“.
To se vám může zdát jako technický žargon, takže se to pokusíme co nejjednodušší. Postupujte podle níže uvedených kroků.
Krok 1: Klepnutím na tlačítko Windows Key + X spustíte nabídku Rychlý přístup v levém dolním rohu počítače.
Krok 2: Chcete-li spustit příkazový řádek jako správce, vyberte „Příkazový řádek (Admin)“.

Krok 3: Typ reagentc /zakázat do okna Příkazový řádek a klepněte na tlačítko Enter na klávesnici.

Počkejte asi 2 sekundy, než se na obrazovce zobrazí zpráva „REAGENTC.EXE: Operation Successful“. To znamená, že REAgent byl deaktivován. Pokračujte dalším krokem.
Krok 4: Typ reagentc /enable v okně Příkazový řádek a stiskněte Enter.

Počkejte asi 2 sekundy, než se objeví zpráva „REAGENTC.EXE: Operation Successful“ a zavřete okno příkazového řádku.
Krok 5: Klepnutím na ikonu X zavřete příkazový řádek nebo jednoduše zadejte výstup do okna a stisknutím klávesy Enter okno zavřete.

Krok 6: Restartujte počítač a zkuste jej znovu resetovat. Už byste neměli narazit na žádnou chybovou zprávu.
Metoda 4: Použití možností obnovení systému
Odborníci zjistili, že hlavní příčina chyby resetování na počítači se systémem Windows 10 může také pocházet z poškozené nebo poškozené konfigurace registru, zejména v podregistru System.
Chcete-li to diagnostikovat a opravit, postupujte podle níže uvedených kroků.
Krok 1: Spusťte nabídku Nastavení počítače (použijte klávesovou zkratku Windows + I).
Krok 2: Vyberte Aktualizace a zabezpečení.

Krok 3: V nabídce vpravo klepněte na Obnovení.

Krok 4: V části Pokročilé spuštění klepněte na tlačítko Restartovat nyní.

Tím se restartuje počítač a spustí se nová spouštěcí stránka.
Krok 5: Na obrazovce Windows Recovery Environment klepněte na možnost Odstraňování problémů.

Krok 6: Vyberte Pokročilé možnosti.

Krok 7: Klepněte na možnost Příkazový řádek.

Krok 8: Vyberte účet správce vašeho počítače.

Krok 9: Zadejte heslo nebo PIN k účtu správce a klepněte na tlačítko Pokračovat. Tím se otevře okno příkazového řádku.

Krok 10: Zadejte následující cd %windir%\system32\config v okně Příkazový řádek a klepněte na Enter.

Krok 11: Dále zadejte systém ren.001 a stiskněte Enter na klávesnici.

To přejmenuje podregistr systémového registru vašeho počítače na System.001 pro účely úschovy.
Krok 12: Zavřete okno příkazového řádku nebo zadejte výstup do panelu a stiskněte Enter.

Krok 13: Na nové stránce vyberte Pokračovat pro spuštění a návrat do počítače. 
Nyní by se váš počítač měl úspěšně resetovat bez jakékoli chyby.
Také na Guiding Tech
Resetujte svůj počítač snadno
Jedno ze všech čtyř výše uvedených řešení by mělo pomoci opravit chybu, se kterou se váš počítač se systémem Windows 10 dostane, kdykoli se jej pokusíte resetovat. Jak vždy doporučujeme, proveďte kompletní zálohu Windows 10 PC nebo pouze soubory na externí disk před jeho resetováním. To zabrání náhodné ztrátě důležitých souborů.
Pokud narazíte na problém s některou z výše uvedených metod, uveďte přesnou chybu a postup v komentářích níže. Pokusíme se vám to pomoci napravit.
Další: Běží váš počítač se systémem Windows 10 pomaleji než dříve? Podívejte se na 4 skvělé tipy, jak urychlit výkon a rychlost vašeho PC v článku, na který se odkazuje níže.