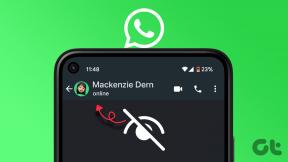Jak přenést fotografie z Fotek Google na iCloud
Různé / / November 29, 2021
Nedávno jste přepnout z telefonu Pixel nebo Android na iPhone? Určitě vás zajímá, jak dostat své obrázky z Fotek Google na iCloud? Není to žádná velká věda, ale proces může být časově náročný. V tomto příspěvku vám řekneme, jak přenést obrázky do iCloud z Fotek Google a zda byste to měli udělat.

V případě, že jste s Fotky Google spokojeni a jediným důvodem pro přenos na iCloud je to, že přecházíte na iPhone, pak můj příteli, není třeba je přenášet. Fotky Google můžete používat i na iPhonu stejným způsobem jako na Androidu. Všechny vaše fotky budou dostupné na iPhonu a ty nové budou přidány také do Fotek Google.
Pokud však máte jiné důvody, proč přejít na iCloud, můžete to udělat na iPhone a PC, jak je uvedeno níže. Než skočíme do kroků, pojďme trochu porozumět Fotkám na iCloudu a Fotkám Google.
Co jsou Fotky na iCloudu a Fotky Google
Fotky Google jsou k dispozici pro Android i iPhone. Je to aplikace galerie který také umožňuje zálohovat vaše fotografie a videa do cloudu. iCloud je služba společnosti Apple,
podobně jako Disk Google, který ukládá vaše data do cloudu. Jedna část této služby vám umožňuje zálohovat vaše obrázky. iCloud to dělá prostřednictvím aplikace Fotky na vašem iPhone.
Aplikace Fotky Google i Fotky pro iPhone vám umožňují prohlížet obrázky dostupné ve vašem telefonu. Pokud chcete, můžete povolit možnost zálohování. Fotografie se tak načtou do cloudu a synchronizují se s ostatními připojenými zařízeními. Je to volitelná funkce v obou.
Nyní se podívejme, jak přenést online fotografie z Fotek Google do iCloud. Začněme nejprve počítačem.
Přeneste fotky z Fotek Google do iCloudu ve Windows
K tomu si budete muset stáhnout svá data z Fotek Google a poté je znovu nahrát na iCloud. Zde jsou podrobné kroky pro každou část.
Stáhněte si fotografie z Fotek Google
Krok 1: Otevřeno photos.google.com v prohlížeči a přihlaste se pomocí svého účtu Google propojeného s Fotky Google.
Krok 2: Najeďte myší na první fotografii, kterou chcete vybrat, a kliknutím na ikonu zaškrtnutí ji vyberte. Zmodrá. Opakujte krok pro všechny fotografie, které chcete vybrat.

Krok 3: Po výběru klikněte na ikonu se třemi tečkami nahoře a z nabídky vyberte Stáhnout.
Spropitné: Ke spuštění procesu stahování použijte příkaz Shift + D.


Krok 4: Začne se stahovat soubor ZIP se všemi vámi vybranými fotografiemi. Nyní jej musíte rozbalit na vámi preferovaném místě. Chcete-li to provést, klepněte pravým tlačítkem myši na soubor a z nabídky vyberte příkaz Rozbalit. Případně můžete použít online nástroj k jeho extrakci nebo se podívejte na způsob automaticky extrahovat soubory ZIP po jeho stažení.
Pokud se vám nelíbí, že Fotky vytvářejí soubor ZIP, můžete si ho stáhnout obrázky z Fotek Google bez komprimace. Taky, zkontrolovat jiným způsobem ke stažení alb Fotek Google do počítače.
Také na Guiding Tech
Nahrajte fotografie na iCloud Photos
Krok 1: Otevřeno icloud.com ve webovém prohlížeči vašeho PC a přejděte na Fotky.

Krok 2: Kliknutím na ikonu cloudu v horní části zahájíte nahrávání nových obrázků.

Krok 3: Otevře se okno. Přejděte do rozbalené složky obsahující obrázky, které jste stáhli z Fotek Google. Vyberte fotky, které chcete přidat na iCloud. Poté počkejte, až se nahrají.
To je vše, co musíte udělat, abyste přenesli své fotografie. Přečtěte si část Věci, které je třeba mít na paměti na konci příspěvku, kde najdete některé důležité body.
Přeneste fotografie z Fotek Google do iCloud na iPhone
Zde budete muset stáhněte si aplikaci Fotky Google pokud jej nemáte na svém iPhonu. Poté z něj budete muset stáhnout fotografie. Nemusíte je však znovu nahrávat ručně, protože iPhone to udělá automaticky.
Krok 1: Otevřete na svém iPhonu aplikaci Fotky Google. Pokud vás aplikace požádá o zapnutí zálohování, nedávejte k ní přístup. V opačném případě se fotografie dostupné na vašem iPhone synchronizují s Fotkami Google.
Krok 2: Přejděte do sekce Alba ve Fotkách Google a najdete tam všechny své fotky. Dlouhým klepnutím na fotografii ji vyberete. Potom jej bez zvednutí prstu přetáhněte na další fotografie, které chcete vybrat.

Krok 3: Klepněte na ikonu sdílení nahoře a vyberte Uložit obrázky. Obrázky budou staženy do vaší složky fotoaparátu.


Krok 4: Otevřete na svém iPhonu předinstalovanou aplikaci Fotky. Najdete obrázky stažené z Google Photos. Nyní, abyste je zpřístupnili na všech vašich synchronizovaných zařízeních, budete muset zapnout Knihovna fotografií na iCloudu.
Chcete-li to provést, otevřete na svém iPhone aplikaci Nastavení a přejděte na Fotky. Poté zapněte přepínač pro Fotky na iCloudu. V případě, že je již zapnutý, ponechte jej nedotčený.


Získáte dvě možnosti — Optimalizovat úložiště pro iPhone a Stáhnout a zachovat originály. První použijte, pokud chcete na svém iPhone zachovat obrázky s nižším rozlišením a zároveň zachovat originály na iCloudu. Měli byste jej použít, pokud vaše iTelefonu dochází úložiště. Pokud máte na svém iPhonu dostatek úložiště, použijte druhou možnost.
Poznámka: Když povolíte Fotky na iCloudu, všechny vaše stávající fotky ve složce Fotoaparát a fotky stažené z Fotek Google se synchronizují do iCloudu.
Přeneste fotky z Fotek Google do iCloudu na Androidu
Přímo na Androidu to udělat nejde. Můžete však použít stejné kroky uvedené pro Windows a provést to v systému Android. To znamená, že otevřete webovou stránku iCloud v prohlížeči telefonu Android. Pak do něj nahrajte fotky.
Také na Guiding Tech
Věci, které je třeba mít na paměti
Když provádíte tento úkol, měli byste se o tyto věci postarat.
Buď trpělivý
Pokud máte ve Fotkách Google mnoho obrázků, může celý proces nějakou dobu trvat v závislosti na rychlosti internetu. Takže zachovejte klid a trpělivost.
Dostatek úložiště
Než začnete přenášet data z Fotek Google na iCloud, zkontrolujte dostupné úložiště na iCloudu. Dostupné úložiště by mělo stačit k nahrání všech dat z Google Photos. Chcete-li zkontrolovat úložiště, přejděte do aplikace Nastavení na vašem iPhone a klepněte na své jméno nahoře. Poté klepněte na iCloud.


Zobrazí se vaše kvóta úložiště. Můžeš použijte tipy k uvolnění úložiště iCloud.
Udělejte to v dávkách
Chcete-li být na bezpečnější straně, neměli byste přenášet všechna data najednou. Udělejte to v dávkách 100-200 obrázků.
Údaje ve Fotkách Google
Po přenesení fotografií do knihovny iCloud zůstanou obrázky stále ve Fotkách Google, protože jsme je nesmazali. Jakmile je úspěšně přidáte na iCloud, můžete pokračovat odstranit je z Fotek Google. Na začátku doporučujeme smazat pouze několik fotografií. Poté ověřte, zda k nim lze přistupovat prostřednictvím knihovny fotografií iCloud. Ostatní smažte až po posouzení věcí.
Můžete je také nechat zůstat ve Fotkách Google a odinstalovat aplikaci Fotky Google z iPhonu nebo vypnout její funkci zálohování. Chcete-li to provést, přejděte do nastavení aplikace Fotky Google a klepněte na Zálohovat a synchronizovat. Vypněte přepínač pro zálohování a synchronizaci.


Také na Guiding Tech
Hádanka pro přenos obrazu
Největší nevýhodou používání iCloudu je, že nabízí omezené úložiště. Dostanete pouze 5 GB volného úložiště pro všechna data, která zahrnují fotografie, videa a další soubory. Na druhou stranu, Google Photos nabízí 15GB, což je sdílené mezi ostatními službami Google.
Nabízí však funkci, která vám umožní uložit neomezené množství fotografií. K tomu budete muset použít a vysoce kvalitní možnost namísto původní kvality. Po aktivaci budou vaše fotografie komprimovány na 16MP a videa na 1080p. Další výhodou používání Fotek Google je, že je k dispozici i pro Android. Nyní je volba na vás.
Další: Nejste spokojeni se zálohováním iCloud? Podívejte se na těchto 5 úžasných alternativ k iCloud z dalšího odkazu.