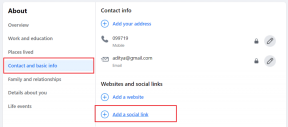Jak ztlumit všechny na Google Meet
Různé / / November 29, 2021
Google Meet přichází se základními funkcemi, které potřebujete k efektivní komunikaci, ale stejně jako každý jiný má některé nedostatky slušná aplikace pro videohovory. Příkladem je nemožnost nativně ztlumit všechny účastníky skupinového hovoru současně. Tuto funkci najdete v jiných aplikacích, jako je Microsoft Teams, Zvětšenía Skype. Co když potřebujete ztlumit všechny ve skupinovém videohovoru Google Meet? O řešení si povíme v tomto příspěvku.

Relaxovat, nejsi sám zatímco s tím bojuje. Tisíce uživatelů, jako jste vy, hledají způsoby, jak ztlumit všechny účastníky ve videu Google Meet. Bez dalších okolků přejdeme do sekce níže, kde zjistíte, jak ztlumit všechny v Google Meet.
Poznámka: Níže uvedená zástupná řešení se vztahují pouze na uživatele PC/webu Google Meet. Tyto triky nemůžete použít v jeho mobilní aplikaci nebo mobilním prohlížeči.
1. Ztlumit kartu prohlížeče
Jedním skvělým řešením, jak ztlumit všechny účastníky Google Meet, je ztlumit kartu, která spouští schůzku. Google nasadil do Chromu funkci Ztlumit kartu
zpět v roce 2017 pro tento účel — pro ztlumení zvuku z těch webových stránek, které přehrávají nepříjemný zvuk na pozadí. Pokud nemáte čas sledovat zdroj zvuku na webu, můžete celou kartu jednoduše ztlumit.Kromě Chrome umožňují uživatelům ztlumit karty i další oblíbené prohlížeče, jako je Microsoft Edge a Mozilla Firefox. Vzhledem k tomu, že Google Meet nemá nativní funkci pro vzdálené ztlumení účastníků, je funkce karty Ztlumit skvělou improvizací.
Věděl jsi: Pro uživatele webu funguje videokonference Google Meet pouze v prohlížečích Google Chrome, Mozilla Firefox a Microsoft Edge.

Chcete-li ztlumit všechny ve službě Google Meet, měli byste ve svém prohlížeči využít funkci karty Ztlumit. Je to docela jednoduché použít, ale ukážeme vám, jak to udělat v Chrome, Firefox a Microsoft Edge.
Ztlumit všechny v Google Meet v Chrome
Krok 1: Spusťte prohlížeč Chrome a klikněte pravým tlačítkem na kartu Meet.

Krok 2: Vyberte možnost Ztlumit web.

Tím ztlumíte veškerý zvuk/zvuk přicházející z webu aktivního na kartě, dokud jej nezrušíte. V důsledku toho (nepřímo) ztlumíte všechny účastníky hovoru Google Meet.
Chcete-li zapnout ztlumení Google Meet, například když budete chtít slyšet mluvit účastníků, musíte na kartu kliknout pravým tlačítkem a vybrat Zapnout zvuk webu.

Jednou z nevýhod funkce Ztlumit stránky Chrome je, že ztlumí další karty na stejném webu, který tuto funkci podporuje. Řekněme, že máte otevřené 3 karty YouTube. Když ztlumíte jednu z karet, Chrome ztlumí i další dvě karty YouTube.
Ztlumit všechny na Google Meet ve Firefoxu
Funkci karty Ztlumit v prohlížeči Mozilla Firefox lze také improvizovat a ztlumit tak každého na Google Meet. Chcete-li to provést, postupujte podle níže uvedených kroků.
Krok 1: Spusťte na počítači Mozilla Firefox a klikněte pravým tlačítkem na kartu Google Meet.
Krok 2: Výběrem možnosti Ztlumit kartu ztlumíte zvuk Google Meet.

To by mělo na kartu umístit ikonu přeškrtnutého reproduktoru. Znamená to, že karta je ztlumená, stejně jako všichni účastníci vašeho videohovoru Google Meet.

Chcete-li ve Firefoxu zapnout ztlumení Google Meet, klikněte pravým tlačítkem na ztlumenou kartu a vyberte možnost Zrušit ztlumení karty.

Ztlumit všechny na Google Meet v Microsoft Edge
Na Microsoft Edge můžete pomocí funkce „Ztlumit kartu“ ztlumit všechny účastníky hovoru Google Meet. Můžete také zkontrolovat jiné Microsoft Edge tipy a triky spolu s tím. Proces je docela snadný a přímočarý; kroky jsou uvedeny níže.
Krok 1: Spusťte Microsoft Edge v prohlížeči a klikněte pravým tlačítkem na kartu Google Meet.
Krok 2: Vyberte kartu Ztlumit.

Profesionální tip: Ke ztlumení karty v Microsoft Edge můžete také použít klávesovou zkratku 'Ctrl + M'.
2. Ztlumit pomocí rozšíření prohlížeče
Existují rozšíření pro Chrome, která umožňují ztlumit kartu v prohlížeči. Tato rozšíření se vám budou hodit, pokud (i) chcete ztlumit všechny v hovoru Google Meet a (ii) chcete ztlumit konkrétní kartu, aniž byste museli ztlumit celý web – tedy v prohlížeči Chrome.
Testovali jsme několik těchto rozšíření a zjistili jsme, že tato „Ztlumit kartu (od trmcnvn)“ je stabilní. Používá jej více než 50 000 lidí a v Internetovém obchodě Chrome mu dali 5hvězdičkové hodnocení.
Podle níže uvedených kroků se dozvíte, jak pomocí rozšíření ztlumit několik účastníků ve službě Google Meet.
Krok 1: Navštivte stránku rozšíření Mute Tab a klepnutím na tlačítko „Přidat do Chromu“ nainstalujte do prohlížeče.

Nainstalovat kartu Mute Tab (od trmcnvn)
Krok 2: Klepnutím na tlačítko Přidat rozšíření ve výzvě potvrďte instalaci.

Krok 3: Chcete-li nyní ztlumit kartu Google Meet a všechny na ní, klepněte na ikonu reproduktoru v nabídce Chrome vedle adresního řádku.

Tím se pod ikonu reproduktoru vloží písmeno M, což znamená, že karta byla ztlumena. Chcete-li kartu zapnout, jednoduše klepněte na ikonu reproduktoru (s písmenem M pod ní).

Vystřihněte hluk
Individuální ztlumení účastníků ve službě Google Meet může být únavné, zvláště pokud hostíte velké publikum. Není jisté, zda (nebo kdy) Google zavede na platformu videohovorů nativní funkci „Ztlumit vše“. Mezitím můžete pomocí výše uvedených triků ztlumit všechny účastníky ve svém videu Google Meet.
Další: Chcete vidět všechny účastníky Google Meet? Zjistěte, jak používat a povolit rozvržení mřížky nebo dlaždic ve službě Google Meet na Androidu, iPhonu, iPadu, Windowsu a Macu.