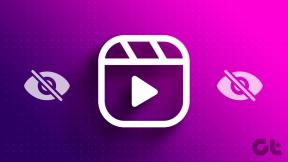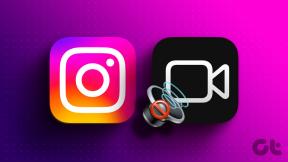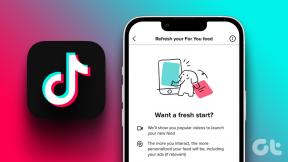Jak přidat widgety do oznamovacího centra na Macu
Různé / / November 29, 2021
Každoroční cyklus velkých aktualizací společnosti Apple je poměrně známý a lidé se na ně těší. Tento rok, MacOS Big Sur od Applu již způsobuje roztržky a vlnky mezi uživateli počítačů Mac. Nová aktualizace Big Sur je plná funkcí od kosmetického faceliftu až po několik skrytých vylepšení. Mezi nimi je schopnost přizpůsobit a přidat widgety na oznamovací panel Macu pravděpodobně oblíbeným doplňkem každého.
Po mnoho let jste možná zjistili, že výchozí oznamovací panel macOS zůstává téměř stejný. To se změní s novou aktualizací Big Sur, protože přináší vizuální vylepšení a úhledné úpravy stylu výchozích ikon.
Apple konečně zahajuje přechod, aby odstranil propast mezi iOS a macOS. iOS 14 i macOS Big Sur jsou odrazovým můstkem správným směrem, který kombinuje oba OS na více úrovních.
Kromě vylepšení widgetů na iPhonu si podobné změny užijete s widgety na Macu.
Tento příspěvek bude hovořit o tom, jak přidat a upravit widgety v Centru oznámení na Macu se systémem macOS Big Sur.
Kde jsou widgety na Macu
Podpora widgetů v Big Sur na Macu je omezena pouze na aplikace první strany. Vývojáři třetích stran budou muset aktualizovat svou nabídku o podporu widgetů na Macu.
Otevřete svůj Mac a klepněte na informace o dni/čase v pravém horním rohu. Systém otevře oznamovací panel. Před macOS Big Sur používal Apple k rozdělení panelu na widgety a možnosti upozornění. Nyní je vše sjednoceno pod jedinou nabídkou.
Jak přidat widgety v Centru oznámení na Macu
Ve výchozím nastavení uvidíte na panelu oznámení některé z výchozích widgetů kalendáře a počasí. Chcete-li do oznamovacího panelu Macu přidat další widgety, postupujte podle následujících kroků.
Krok 1: Otevřete svůj Mac a klepněte na den/čas v pravém horním rohu.
Krok 2: Přejděte dolů a klikněte na Upravit widgety.
Krok 3:Vlevo se otevře nová lišta nabídky obsahující všechny podporované widgety pro Mac. Widgety jsou rozděleny do tří velikostí - Malé, Střední a Velké. Vyberte příslušnou velikost a uvidíte. živý náhled widgetu na obrazovce.
Krok 4: Najeďte myší na widget a uvidíte živou ikonu „+“, abyste widget přidali na oznamovací panel.
Krok 5: Případně můžete widget jednoduše přetáhnout na panel oznámení.
K pohybu po widgetech v oznamovacím panelu Macu můžete také použít přetažení.
Jak odebrat widgety z oznamovacího centra na Macu
Apple nabízí tři velikosti widgetů, které lze přidat do oznamovacího panelu. A může být snadné zaplnit místo nechtěnými widgety. Irelevantní widgety můžete z Macu snadno odstranit podle následujících kroků.
Krok 1: Otevřete svůj Mac a klepněte na den/čas v pravém horním rohu.
Krok 2: Přejděte dolů a klikněte na Upravit widgety.
Krok 3: Na pravé straně najdete všechny přidané widgety na Macu.
Krok 4: Vyberte ikonu „-“ v levém horním rohu a widget se odstraní z panelu oznámení.
Jak odebrat widgety z centra oznámení
Odebrání widgetů je poměrně jednoduché. Klepněte pravým tlačítkem myši na widget, který chcete odebrat, a poté z rozbalovací nabídky vyberte Odebrat widget.
První zkušenost s widgety v macOS Big Sur
Widgety macOS Big Sur jsou výhradně k zobrazení. Na widgetu nemáte tlačítka akcí pro přidání poznámky/připomenutí/události z widgetu. Pokud se pokusíte s widgetem pracovat, spustí přímo příslušnou aplikaci.
Nativní widget počasí pro Mac nenajdete. Když klepnete na widget počasí pro další podrobnosti, otevře se v prohlížeči nová karta počasí.
Apple Notes widget je můj nejoblíbenější ze všech. Můžete jednoduše klepnout na poznámku a otevřít přesnou poznámku v aplikaci Poznámky na Macu.
Přizpůsobte ovládací centrum
Zatímco Apple přináší aplikace pro iOS a iPadOS pro Mac, existuje jen málo funkcí, které přicházejí s novým macOS Big Sur.
iOS Control Center debutuje v macOS Big Sur. Klepněte na ikonu Control Center na liště nabídek a otevře se podobná nabídka jako na iPhone.
Najdete zde všechny relevantní možnosti, jako je Wi-Fi, Bluetooth, AirDrop, Nerušit, Jas displeje, Zrcadlení obrazovky, Zvuk a další.
Podobně jako u iOS si i toto menu můžete přizpůsobit. Chcete-li přizpůsobit Ovládací centrum na Macu, postupujte podle níže uvedených kroků.
Krok 1: Klepněte na Ovládací centrum na liště nabídek Mac.
Krok 2: V Ovládacím centru uvidíte své standardní uspořádání možností.
Krok 3: Nyní přejděte na Předvolby systému > Dock & Menu Bar.
Krok 4: Přejděte do Ovládacího centra a můžete vypnout přepínače z panelu nabídek a dokonce přidat nové možnosti, jako je Baterie v Ovládacím centru.
Přizpůsobte si svůj Mac
Nyní, když víte, jak snadno přidávat widgety na oznamovací panel, můžete svůj Mac dále přizpůsobovat. Většinou používám widget Apple Notes and Reminders, abych se rychle podíval na poslední poznámky a počet zbývajících úkolů pro daný den. Jaké jsou vaše oblíbené widgety v macOS Big Sur? Vypněte zvuk v sekci komentářů níže.
Další: Chcete ze svého Macu vytěžit maximum, aniž byste jej zpomalili? Kliknutím na další odkaz najdete sedm nejlepších užitečných aplikací pro macOS pro optimalizaci vašeho Macu.