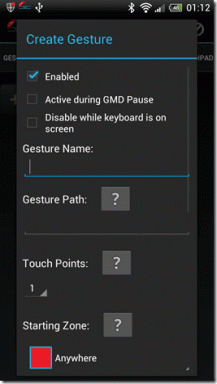Jak používat tabuli v zoomu a další triky
Různé / / November 29, 2021
Zoom software využití je na vrcholu. Při práci z domova, Zoom obsahuje dostatek funkcí pořádání virtuálních setkání a webinářů. Od učitelů, kteří vedou online výukové kurzy, až po malé a střední kanceláře, které si vyměňují nápady se svými klienty – všichni z toho mohou vytěžit to nejlepší. A kdykoli dojde k takové výměně informací, uživatelé by měli využít funkce sdílení obrazovky a tabule v Zoomu. Ale mnozí se diví, jak používají Whiteboard v Zoomu?

Zatímco obvyklé sdílení obrazovky zůstává funkcí, kterou všichni navštěvují, funkce Whiteboard zůstává trochu nepolapitelná. Tabule je užitečná v situacích, jako je brainstorming plánů s týmem, podrobné vysvětlování předmětu, sdílení nápadů a vždy s ní můžete být kreativnější.
V tomto příspěvku budeme hovořit o funkci Zoom whiteboard. Kde ji najdete, její funkce a další tipy a triky týkající se tabule.
Také na Guiding Tech
Kde je funkce tabule v zoomu
Jak již bylo zmíněno dříve, funkce Whiteboard není k dispozici předem. Je k dispozici prostřednictvím možnosti sdílení obrazovky během schůzek. Přístup k němu získáte podle následujících kroků.
Krok 1: Otevřete aplikaci Zoom a vyberte Nová schůzka, chcete-li zahájit novou schůzku. Sdílejte ID a heslo schůzky se členy týmu.

Krok 2: Jakmile se všichni připojí ke schůzce, můžete ve spodní nabídce klepnout na možnost Sdílet obrazovku. Případně můžete pro zahájení sdílení obrazovky použít klávesovou zkratku Alt+S.

Krok 3: Než začnete sdílet obrazovku, musíte povolit několik možností v Rozšířených možnostech sdílení. Klikněte na malou šipku nahoru v pravém horním rohu tlačítka Sdílet obrazovku a vyberte Pokročilé možnosti sdílení.

Krok 4: V následujícím okně vyberte z první možnosti „Jeden účastník může sdílet najednou“. Poté vyberte Pouze hostitel pro možnost Kdo může sdílet? volba. Když vyberete tyto dvě možnosti, Zoom zakáže sdílení obrazovky pro ostatní účastníky.
Krok 5: Nyní klepněte na obrazovku sdílení nebo použijte klávesovou zkratku Alt + S k otevření nabídky sdílení obrazovky.
Krok 6: Zde máte spoustu možností, jak sdílet obrazovku. Můžete vybrat otevřená okna aplikace, přidat soubory z OneDrive nebo Disk Google, použijte část obrazovky nebo zvolte funkci Whiteboard.
Krok 7: Vyberte Whiteboard a klepněte na sdílet v pravém dolním rohu.

Zoom otevře tabuli pomocí panelu nástrojů, který obsahuje spoustu funkcí, které lze na tabuli použít. Pojďme si je projít.
Funkce pro úpravu tabule
Na rozdíl od Základní tabule Microsoft Teams, Zoom nabízí řadu užitečných funkcí pro přednášejícího na tabuli. Pojďme se podívat na některé životně důležité možnosti, které jsou k dispozici.
Kreslit: Nabídka kreslení obsahuje spoustu tvarů, které si můžete vybrat. Můžete použít šipku, kruh, obdélník a další nástroje z nabídky kreslení. Je to mnohem lepší než zvýrazňovač a pero od Microsoftu v Teams.

Razítko: Jak název napovídá, nabídka razítek nabízí několik razítek připravených k použití. Patří mezi ně šipka, hvězda, srdce, otazník, křížek atd. Stačí vybrat příslušné razítko z nabídky a přidat je klepnutím na tabuli.

Nabídka Text a Formát: To je jeden z mnoha důvodů, proč by mnozí preferovali Zoom před Microsoft Teams používat Whiteboard. Zoom umožňuje přidat text na tabuli. Můžete také změnit barvu, velikost textu, přidat k němu tučné nebo kurzívu.

Kromě toho můžete k provedení změn použít možnosti vrátit zpět, opakovat a vymazat. Tlačítko pro uložení musí mít každý. Po brainstormingu nápadů se členy týmu byste měli uložit aktuální tabuli do počítače. Můžete kliknout na tlačítko Uložit a uloží se Whiteboard jako obrázek do složky Zoom v zařízení.

Pokud je pro vás jedna tabule dostatečně malá, můžete klepnout na malou ikonu pod tabulí a otevře se vám nová tabule. Mezi nimi se můžete pohybovat pomocí šipek.

Při sdílení tabule v Zoomu je třeba mít na paměti jednu bezpečnostní funkci. Během živého videohovoru můžete klepnout na tlačítko Zabezpečení v horní části okna sdílení obrazovky a deaktivovat anotaci sdíleného obsahu z nabídky Povolit účastníkům. Zabrání ostatním členům přidávat poznámky na sdílené obrazovce v Zoomu.

Také na Guiding Tech
Chat během sdílení obrazovky
Během živého sdílení obrazovky můžete také chatovat s ostatními členy týmu. Stisknutím klávesové zkratky Alt+H vyvolejte okno skupinového chatu. V opačném případě budete muset umístit kurzor v horní části obrazovky, aby se zobrazila nabídka možností, a klepnout na možnost Více na pravém konci.
Profesionální tip: Použití Klávesové zkratky Lupa pro rychlé otevírání možností místo procházení menu.
Z následující nabídky vyberte Chat a otevře se okno chatu, kde můžete poslat zprávu všem. Můžete také použít integraci souborů z oken chatu a sdílet příslušné soubory se členy týmu.

Záznam setkání
Zoom také umožňuje zaznamenat schůzku pro budoucí použití. Chcete-li schůzku nahrát, můžete stisknutím Alt + R zahájit nahrávání. Případně můžete klepnout na možnost Více v pruhu voleb v horní části okna a vybrat Záznam pro zahájení nahrávání.
Můžete zaznamenat jednoduché video nebo video se zvukem z relace sdílení obrazovky nebo činností na tabuli.

Také na Guiding Tech
Používejte tabuli jako profesionál
Vidím, že funkce Zoom's Whiteboard se stává populární ve vzdělávacím sektoru. Viděl jsem lektory, kteří jej používali k napodobování fyzické nástěnky ve třídě na tabuli Zoom a učili dlouhé předměty pomocí více nástěnek v Zoomu. Pokud jde o nás, používáme Zoom Whiteboard k diskusi o logice kódu mezi mladšími vývojáři v týmu.
Další: Chcete se naučit používat Zoom jako zkušený uživatel? Máme pro vás skvělého průvodce, který vám s tím pomůže. Viz. níže.