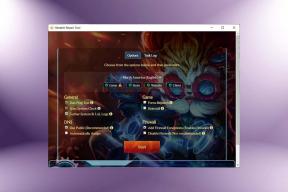Jak uvolnit úložiště iCloud na iPhone a iPad
Různé / / November 29, 2021
Apple představil své bezplatné 5GB úložiště na iCloudu již v roce 2011. Společnost překvapivě nevynaložila žádné úsilí na zvýšení této kvóty navzdory astronomický nárůst pořízených fotografií a videí na zařízeních iOS. A se zaměřením společnosti na služby jako primární tok příjmů, je nepravděpodobné, že by se to mohlo v dohledné době změnit.

Pokud nejste ochotni utratit další peníze za jednu z placených úrovní iCloud (nebo pokud nechcete znovu upgradovat), je nakonec na vás, abyste své úložiště na iCloudu spravovali. A právě s tím by vám měly pomoci následující rady, a to přímo z pohodlí vašeho iPhonu nebo iPadu.
Důležité: Než budete pokračovat, proveďte zálohu iTunes. Tímto způsobem máte prostředky, na které se můžete vrátit pro případ, že byste při dodržování níže uvedených pokynů ztratili jakákoli důležitá data.
Také na Guiding Tech
Smažte nepotřebné fotografie
Fotografie a videa zabírají spoustu místa a dokonce i s
nejnovější formáty HEIC a HEVC všechny ty živé fotografie, série a zpomalená videa, které používají zařízení iOS, jistě více než vynahradí jakékoli zlepšení efektivity.Pokud chcete zmírnit obsazené místo na úložišti iCloud, musíte si dát záležet na odstranění nechtěných fotek a videí. Všechny položky, které smažete na svém iPhonu nebo iPadu, odstraní i jejich zálohovanou kopii uloženou na iCloudu.

Karta Alba v aplikaci Fotky vám umožňuje filtrovat různé typy médií na vašem zařízení iOS. Nezapomeňte pravidelně kontrolovat duplikáty a nepotřebné položky mazat.
Poznámka: V případě, že chcete obnovit smazanou fotografii nebo video, zkontrolujte sekci Nedávno smazané v aplikaci Fotky. Máte na to 30 dní.
Začněte používat Fotky Google
Pokud nechcete mít potíže s aktivní správou vaší knihovny fotografií a videí, poté přepněte na používání Fotek Google. Kromě toho, že je to skvělý správce fotografií, je to také fenomenální prostředek k zálohování všech vašich fotografií a videí bez jakýchkoli omezení. Až na to, že budou komprimovány — 16 megapixelů a 1080p pro fotografie a videa. To je však stále přijatelný kompromis.
Stáhněte si Fotky Google
I když chcete svá média ukládat v původní kvalitě, stále máte k dispozici 15 GB volného místa na hraní. A na rozdíl od iCloudu jsou Fotky Google dostupné téměř všude, včetně Androidu, což je prostě skvělé.

Fotky Google vám také umožňují pohodlně mazat fotografie, jakmile jsou zazálohovány. To znamená, že můžete získat prostor tím, že to uděláte také lokálně.
Zakázat Fotky na iCloudu
Pokud vám vyhovuje používání Fotek Google nebo dáváte přednost správě fotek a videí offline pomocí jejich zálohování do PC nebo Mac, pak zvažte vypnutí iCloud Photos. Tím se vypnou všechny následující zálohy na iCloud. A pokud chcete, můžete také smazat jakékoli fotografie uložené na iCloudu. Vzhledem k tomu, že tyto fotografie a videa zabírají úložný prostor nejvíce, je to nejrychlejší způsob, jak získat místo na iCloudu.
Krok 1: Otevřete na svém iPhonu nebo iPadu aplikaci Nastavení, klepněte na svůj profil a potom klepněte na iCloud.


Krok 2: Klepněte na Fotky a potom vypněte přepínač vedle Fotky na iCloudu.


Vaše fotky nebo videa se již nebudou zálohovat na iCloud.
Poznámka: Následující kroky použijte pouze v případě, že chcete smazat všechny fotografie, které již byly synchronizovány a jsou na iCloudu.
Krok 3: Vraťte se na předchozí obrazovku, klepněte na Spravovat úložiště a poté klepněte na Fotky.


Krok 4: Klepněte na možnost Zakázat a odstranit a poté potvrďte klepnutím na Smazat fotografie a videa.


Spropitné: iCloud uchová vaše fotky a videa po dobu 30 dnů, pokud budete chtít změny vrátit zpět.
Vypněte aplikace, které používají iCloud
Většina nativních aplikací a služeb a aplikací a služeb třetích stran používá iCloud k synchronizaci dat, akcí a nastavení mezi zařízeními. Často nezaberou tolik místa. Ale některé nativní aplikace, jako jsou Zprávy, a aplikace třetích stran, jako je WhatsApp, nakonec spotřebovávají úložiště kvůli jakýmkoli vyměněným přílohám nebo multimediálnímu obsahu. V takovém případě můžete vybraným aplikacím zakázat využívání vašeho úložiště iCloud.
Důležité: Vypnutí synchronizace iCloud pro určité nativní aplikace a služby (jako jsou Poznámky, Kalendáře a Najít můj iPhone) může narušit jejich funkčnost a dokonce vést ke ztrátě dat. Synchronizaci na iCloudu deaktivujte pouze u aplikací, které nejsou nezbytné.
Krok 1: Po výběru iCloud zespodu vašeho profilu přejděte dolů do části Aplikace využívající iCloud a vyhledejte aplikaci, kterou chcete deaktivovat, například WhatsApp. Vypněte vypínač vedle. Aplikace přestane používat iCloud k synchronizaci nebo zálohování jakýchkoli dat.


Poznámka: Synchronizovaná data na iCloudu nebudou smazána. K dalšímu kroku pokračujte pouze v případě, že chcete smazat data konkrétní aplikace uložená na iCloudu.
Krok 2: V horní části obrazovky klepněte na Spravovat úložiště a potom klepněte na aplikaci, jejíž data chcete smazat z iCloudu.


Krok 3: Klepněte na Smazat data a poté klepněte na Smazat pro potvrzení.


Důležité: Ještě jednou se vyvarujte deaktivačního řádění. Pokud nějakou aplikaci nebo službu neznáte, je nejlepší ji ponechat beze změny.
Také na Guiding Tech
Vyberte Co se zálohuje
Při provádění zálohování systému na iCloud váš iPhone nebo iPad nahraje dokumenty a data související s téměř každou aplikací nainstalovanou na něm. I když je to skvělé, pokud chcete provést kompletní obnovení systému později v budoucnu, můžete se vzdát pohodlí pro nepodstatné aplikace. Naštěstí je docela snadné vypnout zálohování pro jednotlivé aplikace.
Krok 1: Otevřete svůj profil prostřednictvím aplikace Nastavení, klepněte na iCloud, klepněte na Spravovat úložiště a potom klepněte na Zálohy.


Krok 2: V části Zálohy vyberte svůj iPhone nebo iPad. Na následující obrazovce vypněte přepínač u jakékoli aplikace, kterou nechcete, aby iCloud zálohoval spolu se zálohou systému.


Krok 3: Potvrďte klepnutím na Vypnout a smazat. Tím se smažou všechna zálohovaná data, která jsou již na iCloudu přítomná, a také se zastaví zálohování aplikace v budoucnu.

Opakujte totéž pro ostatní aplikace, které chcete zakázat. Mějte na paměti, že pokud máte více zařízení iOS, musíte k provedení výše uvedených úprav použít zařízení související se samotnou zálohou.
Smazat staré zálohy
Měli jste nějaké iOS zařízení, které už nepoužíváte? Pokud ano, obvykle to znamená, že v iCloudu je záloha, která zbytečně plýtvá místem. Nebo vám možná vyhovuje myšlenka zálohovat váš iPhone nebo iPad přes iTunes do vašeho PC nebo Mac? Pokud je to váš případ, můžete smazat celou zálohu z iCloud a uvolnit stovky megabajtů úložiště.
Krok 1: Klepněte na Spravovat úložiště v nastavení úložiště na iCloudu (aplikace Nastavení > klepněte na profil > klepněte na iCloud) a potom klepněte na Zálohy.


Krok 2: Vyberte zařízení, jehož zálohu chcete odstranit. Na následující obrazovce klepněte na Odstranit zálohu.


Krok 3: Potvrďte klepnutím na Vypnout a smazat.

Ještě jednou, nezapomeňte to udělat pouze v případě, že se jedná o zastaralou zálohu, nebo pokud se místo toho rozhodnete zálohovat své iOS zařízení přes iTunes. Není zábavné zažít selhání hardwaru nebo systému a nemít prostředky k obnově životně důležitých dat.
Ručně odstraňte nechtěné soubory
iOS 11 představil aplikaci Files, která je docela skvělá při správě všech služeb cloudového úložiště nainstalovaných na vašem iPhone a iPad. Pokud existují určité různé soubory, které chcete odstranit z iCloud Drive (paměť úložiště souborů iCloud), pak aplikace Soubory nabízí perfektní způsob, jak toho dosáhnout, aniž byste museli používat Mac nebo PC.
Vždy existuje možnost, že nechtěné soubory zbytečně zabírají místo, takže to zkuste.
Krok 1: Otevřete aplikaci Soubory a potom klepněte na iCloud Drive.


Krok 2: Uvidíte všechny soubory a složky umístěné na iCloud Drive (kromě záloh systému a synchronizovaných dat aplikací). Ponořte se do různých přítomných složek a zjistěte, zda tam nejsou nějaké nechtěné položky, které můžete odstranit. Panel Hledat také umožňuje filtrovat položky během okamžiku.

Nejen, že můžete smazat soubory uložené na iCloud Drive, ale můžete je také přesunout do alternativních cloudových úložišť nebo je dokonce uložit lokálně. Přečtěte si našeho podrobného průvodce a prohlédněte si několik možností, které aplikace Soubory přináší.
Alternativní úložiště pro aplikace iWork
Aplikace iWork, které se skládají z Pages, Numbers a Keynote, používají iCloud k ukládání a synchronizaci souborů mezi zařízeními. Místo však můžete změnit na jakékoli jiné nainstalované cloudové úložiště na vašem iPhonu nebo iPadu. Případně můžete také zvolit místní ukládání dokumentů.
Má to však háček. Přechod na alternativní službu deaktivuje některé funkce, zejména schopnost spolupracovat s ostatními, takže to udělejte pouze v případě, že vám nevadí přijít o klíčové funkce.
Krok 1: Otevřete aplikaci Nastavení, přejděte dolů a vyberte Pages, Numbers nebo Keynote. Na následující obrazovce klepněte na Úložiště dokumentů.


Krok 2: Vyberte jinou službu cloudového úložiště nebo zvolte Na mém iPhonu a uložte své dokumenty lokálně.

Všechny existující dokumenty iWork se budou i nadále ukládat do úložiště iCloud. Můžete je také přesunout na jiné místo pomocí aplikace Soubory.
Také na Guiding Tech
Koneckonců není příliš zataženo
Bez ohledu na to, zda používáte bezplatných 5 GB prostoru společnosti Apple nebo jakýkoli z placených plánů, výše uvedené ukazatele by vám měly pomoci s efektivní správou úložiště iCloud. Samotné používání Fotek Google pro zálohování může znamenat rozdíl v tom, že si cenné úložiště na iCloudu ponecháte stranou pro tyto kritické zálohy.
Máte tedy nějaké další návrhy, o které se chcete podělit? Sekce komentářů je hned níže.
Další: Chcete si stáhnout vše, co je uloženo na iCloudu? Zde je návod, jak na to.