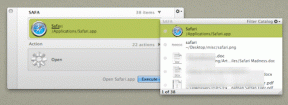5 nejlepších tipů pro vkládání speciálních znaků do Dokumentů Google
Různé / / November 29, 2021
Kdykoli chcete do dokumentu vložit speciální znak, Dokumenty Google vám rádi vyhoví s knihovnou vestavěných symbolů, emodži a interpunkce. Ale celý proces jejich přidávání může být zdlouhavý úkol. Například nutnost opakovaně přistupovat k samotnému seznamu speciálních znaků v Dokumentech Google může být otupující.

To je důvod, proč by vám pět způsobů, které jsem uvedl níže, mělo výrazně usnadnit život při vkládání speciálních znaků do Dokumentů Google. Od rychlejšího přístupu ke knihovně speciálních znaků, rychlého vyhledávání položek až po vytváření zkratek u vašich oblíbených postav si brzy uvědomíte, že práce s nimi není tak špatná, jak se zdálo před.
1. Otevřete knihovnu speciálních znaků rychleji
Chcete-li se dostat do pole Vložit speciální znaky v Dokumentech Google, musíte nejprve otevřít nabídku Vložit a poté kliknout na Speciální znaky. Přeruší váš tok při práci.
Místo toho použijte kombinaci kláves Alt + I + C, abyste se rychleji dostali do pole Vložit speciální znaky. Pokud používáte Dokumenty Google na Macu, kombinace kláves se trochu prodlouží — Ctrl + Option + I + C.

Pak už je to jako obvykle – pomocí nabídek filtrů nebo vyhledávacího pole vyhledejte speciální znak, který chcete.
Také na Guiding Tech
2. Nakreslete speciální znak
Nedaří se vám najít určitý znak pomocí nabídek filtru nebo vyhledávacího pole? Proč to místo toho hledat nakreslením?

Proveďte hrubý náčrt postavy – nemusí být dokonalý – do prázdného pole pod ním vyhledávací pole a Dokumenty Google budou automaticky filtrovat znaky, které co nejpřesněji odpovídají tomu, co máte nakreslený. Funguje to neuvěřitelně dobře, tak to vyzkoušejte.
3. Vložte hodnotu Unicode
Pokud se nechcete trápit tím, že budete muset opakovaně hledat nebo kreslit speciální postavu, použijte její Unicode místo toho hodnotu. Nejprve znak filtrujte a poté na něj umístěte kurzor. Měli byste vidět hodnotu unicode, něco ve tvaru U + xxxx.

Příště jednoduše vložte písmena a čísla na konec hodnoty Unicode (vynechejte 'U +') do vyhledávacího pole pro rychlejší filtrování. Možná budete chtít uložit hodnoty Unicode často používaných speciálních znaků do paměti.
Také na Guiding Tech
4. Automatické nahrazení
Ještě rychlejším způsobem, jak vložit jakýkoli speciální znak, je použít funkci automatického nahrazování v Dokumentech Google. Nastavení vyžaduje trochu práce, ale jakmile to máte na svém místě, vkládání často používaných speciálních znaků by mělo být hračkou.
Krok 1: Vložení speciálního znaku do dokumentu jako obvykle.

Krok 2: Zkopírujte speciální znak do schránky.

Krok 3: Otevřete nabídku Nástroje a poté klikněte na Předvolby.

Krok 4: Do pole Nahradit vložte libovolný znak na klávesnici (nejlépe kombinaci znaků). Tento znak nebo sada znaků bude nahrazena speciálním znakem, kdykoli je zadáte do dokumentu. Dále vložte speciální znak (stiskněte kombinaci Ctrl + V nebo Cmd + V) do pole With.

Krok 5: Zadejte znak nebo sadu znaků, stiskněte mezerník a voila! Místo toho by se měl na místě objevit speciální znak.
Můžete přidat tolik substitucí, kolik chcete. Pokuste se upustit od používání společných kombinací kláves pro vaše suplování, protože by mohly narušit váš normální pracovní postup.
5. Alt nebo klávesové zkratky Option
Alternativní metodou vkládání speciálních znaků je použití zkratek Alt kódu. Tyto kódy vám umožňují vkládat většinu speciálních znaků přidržením klávesy Alt při vyražení kódu do numerické klávesnice. Například klávesová zkratka Alt + 0169 umožňuje snadno vložit symbol autorských práv.
Poznámka: Na klávesnicích bez vyhrazených numerických bloků použijte klávesu FN ve spojení s klávesou Alt při zadávání číselných znaků prostřednictvím číselné řady.
Na počítačích Mac to funguje trochu jinak. Pro vkládání speciálních znaků musíte použít klávesy Option nebo Option + Shift ve spojení s různými alfanumerickými klávesami. Například vložení symbolu autorských práv je jednoduchá záležitost stisknutím Option + G.
Seznam klávesových zkratek Alt nebo Option naleznete v příslušných seznamech kliknutím na tlačítka níže:
Alt Seznam zkratek - PC
Seznam zástupců možností – Mac
Nejlepší na zkratkách Alt nebo Option je, že je můžete použít k vložení speciálních znaků v libovolném textovém procesoru. Nejsou omezeny na Dokumenty Google.
Také na Guiding Tech
Speciální prostředky
S výše uvedenými tipy by mělo být vkládání speciálních znaků do Dokumentů Google hračkou. První tři tipy by vám měly pomoci rychleji se dostat k vašim oblíbeným postavám. Pokud se s nimi ale neustále potýkáte, nezapomeňte použít substituci nebo zkratky Alt/Option, které celý proces neuvěřitelně usnadní.
Rád používám funkci automatického nahrazování – je to můj oblíbený způsob vložte em-pomlčku do Dokumentů Google. Ale jaký je tvůj? Existují nějaké další způsoby vkládání speciálních znaků, které znáte? Podělte se v komentářích.
Další: Věděli jste, že do dokumentů Google Docs můžete vkládat videa z YouTube? Zde je návod, jak na to.