Vymažte schránku pomocí příkazového řádku nebo zkratky
Různé / / November 28, 2021
Jak vymazat schránku ve Windows 10: Možná jste si nevšimli, že na svých zařízeních denně používáte schránku. Laicky řečeno, když zkopírujete nebo vyjmete nějaký obsah a někam ho vložíte, uloží se RAM paměti na krátkou dobu, dokud nezkopírujete nebo nevystřihnete jiný obsah. Teď, když mluvíme o Schránka, získáte určitou představu o tom, co to je a jak to funguje. Vysvětlíme to však techničtějším způsobem, abyste mohli lépe porozumět tomuto pojmu a postupovat podle kroků k vymazání schránky ve Windows 10.

Obsah
- Co je schránka?
- Jak schránka funguje?
- Můžeme vidět obsah schránky?
- Proč bychom se měli obtěžovat vymazat schránku?
- Vymažte schránku pomocí příkazového řádku nebo zástupce ve Windows 10
- Metoda 1 – Vymažte schránku pomocí příkazového řádku
- Metoda 2 – Vytvořte zástupce pro vymazání schránky
- Přiřaďte globální klávesovou zkratku k Clear Clipboard ve Windows 10
- Jak vymazat schránku ve Windows 10 1809?
Co je schránka?
Schránka je speciální zóna v paměti RAM, která se používá k ukládání dočasných dat – obrázků, textu nebo jiných informací. Tato sekce RAM je dostupná pro uživatele aktuální relace ve všech programech běžících na Windows. Pomocí schránky mají uživatelé možnost snadno kopírovat a vkládat informace, kamkoli uživatelé chtějí.
Jak schránka funguje?
Když zkopírujete nebo vyjmete nějaký obsah ze svého systému, uloží se do schránky, což vám umožní vložit jej, kam chcete. Poté přenese informace ze schránky na místo, kam je chcete vložit. Bod, který musíte mít na paměti, že schránka ukládá pouze 1 položku najednou.
Můžeme vidět obsah schránky?
V předchozí verzi operačního systému Windows jste mohli mít možnost zobrazit obsah schránky. Nejnovější verze operačního systému tuto možnost nemá.
Pokud však stále chcete vidět obsah schránky, nejjednodušším způsobem je vložit obsah, který jste zkopírovali. Pokud se jedná o text nebo obrázek, můžete jej vložit do dokumentu aplikace Word a zobrazit obsah schránky.
Proč bychom se měli obtěžovat vymazat schránku?
Co je špatného na uchovávání obsahu schránky ve vašich systémech? Většina lidí se neobtěžuje vyčistit schránku. Je s tím spojen nějaký problém nebo riziko? Pokud například používáte veřejný počítač, kde jste právě zkopírovali některá citlivá data a zapomněli je vymazat, kdokoli, kdo tento systém později znovu použije, může vaše citlivá data snadno ukrást. není to možné? Nyní máte představu, proč je důležité vymazat systémovou schránku.
Vymažte schránku pomocí příkazového řádku nebo zástupce ve Windows 10
Ujistěte se vytvořit bod obnovení jen pro případ, že by se něco pokazilo.
Nyní začneme s pokyny k vymazání schránky. Budeme se řídit několika jednoduchými metodami, které vám pomohou okamžitě vymazat schránku.
Metoda 1 – Vymažte schránku pomocí příkazového řádku
1. Začněte spuštěním dialogového okna Spustit stisknutím „Windows + R”.
2.Typ cmd /c echo.|klip v příkazovém poli
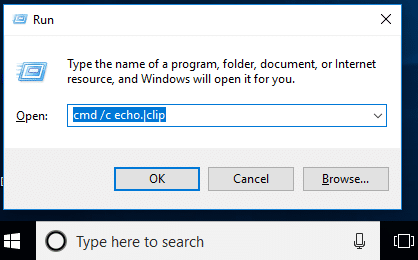
3. Stiskněte enter a je to. Vaše schránka je nyní jasná.
Poznámka: Chcete najít jiný snadný způsob? Dobře, můžete jednoduše zkopírovat jiný obsah ze systému. Předpokládejme, že pokud jste zkopírovali citlivý obsah a vložili jej, nyní před vypnutím relace zkopírujte jakýkoli jiný soubor nebo obsah a je to.
Dalším způsobem je „Restartujte“ váš počítač, protože po restartování systému bude vaše položka ve schránce automaticky vymazána. Navíc, pokud stisknete tisk obrazovky(PrtSc) na vašem systému, pořídí snímek vaší plochy vymazáním předchozí položky ze schránky.
Metoda 2 – Vytvořte zástupce pro vymazání schránky
Nemyslíte si, že spuštění příkazu čištění schránky nějakou dobu trvá, pokud jej používáte často? Ano, co takhle vytvořit zástupce pro vymazání schránky, abyste ji mohli okamžitě použít, kroky k tomu jsou:
Krok 1 - Klepněte pravým tlačítkem myši na plochu a klikněte na Nový a pak si vyberte Zkratka z kontextové nabídky.

Krok 2 – Zde v sekci položky umístění musíte vložit níže uvedený příkaz a kliknout na „Další“.
%windir%\System32\cmd.exe /c „echo vypnuto | klip"

Krok 3 – Nyní musíte tuto zkratku pojmenovat, jak chcete, například „Vymazat schránku“ a klikněte Dokončit.

Chcete-li, aby byla šikovnější, nechte ji připnutou na hlavním panelu. Abyste k této zkratce měli okamžitý přístup z hlavního panelu.
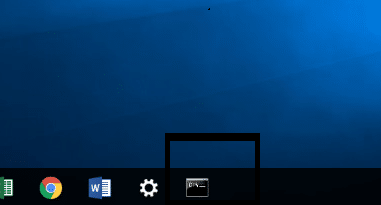
Přiřaďte globální klávesovou zkratku k Clear Clipboard ve Windows 10
1. Stiskněte Windows + R a zadejte níže uvedený příkaz a stiskněte enter
shell: Nabídka Start
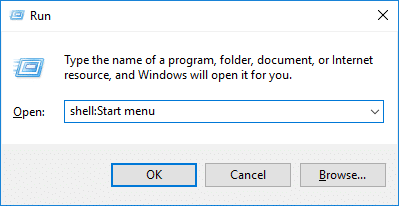
2. Zástupce, který jste vytvořili v předchozí metodě, musíte zkopírovat do otevřené složky.
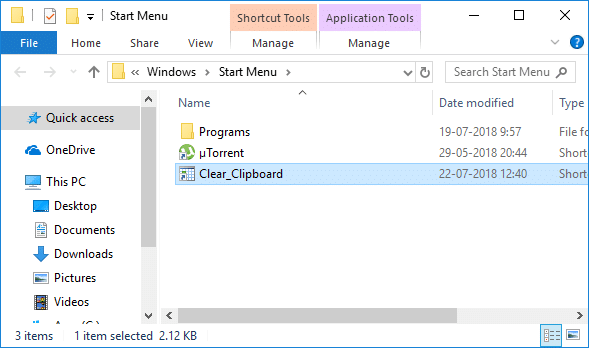
3. Jakmile je zástupce zkopírován, musíte to udělat klikněte pravým tlačítkem myši na zkratce a vyberte „Vlastnostimožnost.

4. Na nové otevřené kartě musíte přejít na Záložka zástupce a klikněte na Možnost klávesové zkratky a přiřadit nový klíč.
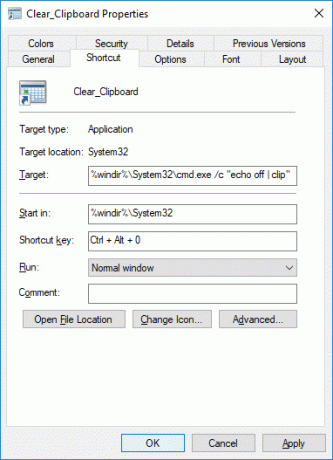
5. Klepnutím na tlačítko Použít a poté na tlačítko OK uložte změny.
Jakmile bude hotovo, můžete použít klávesové zkratky k vymazání schránky přímo pomocí klávesových zkratek.
Jak vymazat schránku ve Windows 10 1809?
Pokud je váš operační systém Windows aktualizován pomocí Windows 10 1809 (Aktualizace z října 2018), v této najdete funkci Schránka. Jedná se o cloudovou vyrovnávací paměť, která uživatelům umožňuje synchronizovat obsah schránky.
Krok 1 – Musíte přejít na Nastavení > Systém > Schránka.
Krok 2 – Zde musíte kliknout na Průhledná tlačítko pod Vymazat sekci dat schránky.

Pokud to chcete udělat rychleji, stačí stisknout „Windows + V“ a stiskněte možnost Vymazat, čímž vymažete data schránky ve Windows 10 sestavení 1809. Nyní nebudou ve vašem nástroji Clipboard RAM uložena žádná dočasná data.
Doporučeno:
- Jak změnit výchozí systémové písmo v systému Windows 10
- Získejte svou tiskárnu zpět online ve Windows 10
- Zvyšte hlasitost mikrofonu ve Windows 10
- Spusťte aplikace Android na počítači se systémem Windows
Doufám, že tento článek byl užitečný a nyní můžete snadno Vymažte schránku pomocí příkazového řádku nebo zástupce ve Windows 10, ale pokud máte stále nějaké dotazy týkající se tohoto tutoriálu, neváhejte se jich zeptat v sekci komentářů.



