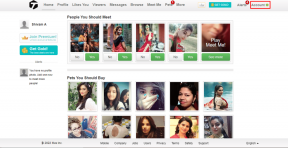11 nejlepších způsobů, jak vyřešit nefunkčnost kontroly pravopisu v Dokumentech Google
Různé / / November 29, 2021
Google Docs je jedním z nej populární a funkční online aplikace pro textový procesor právě teď. Často jej používám k psaní užitečných průvodců pro GT. Když vám myšlenky běží rychleji než rychlost psaní, máte tendenci dělat pravopisné chyby. Naštěstí jsou Dokumenty Google dodávány s vestavěnou kontrolou pravopisu. Z nějakého zvláštního důvodu nefunguje kontrola pravopisu v Dokumentech Google pro několik uživatelů.

Všimněte si, že některé prohlížeče jako Firefox a Chrome mají také vestavěnou kontrolu pravopisu, ale nefungují v Dokumentech Google. Nabídka Dokumentů Google přepíše možnosti nabídky prohlížeče po kliknutí pravým tlačítkem. Zde je několik řešení, jak opravit nefunkčnost kontroly pravopisu v problému Dokumentů Google.
Pojďme začít.
1. Znovu načíst stránku Dokumentů
Jedná se o jednoduchý trik, který může opravit webové aplikace související s chybami. Stránku obnovíte stisknutím tlačítka F5 na klávesnici. Podívejte se, zda nyní funguje kontrola pravopisu.
2. Povolit kontrolu pravopisu
Tato funkce může být aktuálně zakázána v Dokumentech Google. Nedávná aktualizace vydaná společností Google jej mohla deaktivovat. Ať tak či onak, přesvědčme se. Klikněte v nabídce na Nástroje a v části Kontrola pravopisu a gramatiky zapněte možnost Zobrazit návrhy pravopisu a Zobrazit návrhy gramatiky.

Všimnete si, že existuje zkratka Ctrl+Alt+X, která provede automatickou kontrolu pravopisu a gramatiky. Zkuste to také.
3. Chyba formátování
Zkopírovali jste text odjinud? V textu mohou být chyby v kódu nebo formátování, které jinak nejsou vidět. Chcete-li to z textu odstranit, klepněte pravým tlačítkem na stránku dokumentu kdekoli a vyberte Vložit bez formátování.

Můžete také použít zkratku Ctrl+Shift+V. Zkontrolujte, zda nyní kontrola pravopisu v Dokumentech Google dokáže detekovat pravopisné chyby.
4. Zkuste jiný prohlížeč
Nejsem si jistý, který prohlížeč používáte, ale Chrome se zdá být momentálně nejoblíbenějším a nejrozšířenějším prohlížečem na světě. V každém případě může být na vině váš prohlížeč. Jednoduchý způsob, jak to zjistit, je otevřít stejný soubor Google Doc v jiném prohlížeči. Si můžete vyzkoušet Statečná, Opera, Firefox, Vivaldi nebo jakýkoli jiný prohlížeč, který se vám líbí.

Pokud chyba přetrvává, váš prohlížeč je v tom nevinně. Pokud ne, víte, co dělat – buď použijte jiný prohlížeč, nebo pokračujte ve čtení řešení.
5. Anonymní režim
Řekněme, že prohlížeč Chrome se chová zvláštně, zatímco funkce kontroly pravopisu Dokumentů Google funguje ve Firefoxu dobře. Otevřete nyní stejný dokument Google v anonymním režimu Chrome. Většina prohlížečů nabízí podobnou funkci. Pokud nevidíte, že by kontrola pravopisu fungovala, je možné, že se jedno z rozšíření stalo nečestné.

Pokud stále vidíte, že kontrola pravopisu v Dokumentech Google nefunguje, přejděte k bodu 6 níže. Pokud to funguje, přejděte k bodu 7.
6. Zakázat rozšíření nebo doplňky
Chrome je nazývá rozšířeními, zatímco Firefox je nazývá doplňky. V každém případě si mohou pohrát s funkcí vašeho prohlížeče. Většina rozšíření je v anonymním režimu automaticky deaktivována, jak jsme viděli výše. Otevřete stránku rozšíření z nabídky a deaktivujte je všechny najednou.

Deaktivujte všechna rozšíření a znovu zkontrolujte. Kontrola pravopisu v Dokumentech Google by nyní měla fungovat. Jak tedy víte, které rozšíření je na vině? Povolte polovinu z nich a znovu zkontrolujte. Podle toho, jak se chová kontrola pravopisu, poznáte, která polovina chybu způsobuje. Povolte zbývající polovinu a pokračujte v tom, dokud nenajdete viníka. Odstraňte toto rozšíření. Můžete také zkuste správce rozšíření pomoci s tím.
Poznámka: Aktualizace rozšíření Grammarly zaměřená na webovou aplikaci Dokumenty Google mi kdysi rozbila věci. Postupoval jsem podle stejného postupu, který jsem popsal výše, abych to našel. Zakázání gramatiky chybu opravilo. Vývojový tým od té doby problém vyřešil.
7. Data prohlížeče a mezipaměť
Stará data nebo soubory mezipaměti mohou bránit fungování Dokumentů Google. Otevřete prohlížeč a v nabídce klikněte na Nastavení.

Možnost Vymazat údaje o prohlížení najdete na kartě Soukromí a zabezpečení.

Zde musíte smazat soubory cookie a soubory mezipaměti. Z rozevírací nabídky vyberte možnost Po celou dobu, která vybere všechny soubory cookie uložené ve vašem počítači. Nechcete vymazat historii procházení, jinak se vymažou všechny vaše oblíbené stránky a také ty, které jste navštívili od instalace prohlížeče.

Klikněte na Vymazat data nyní. Pamatujte, že pro otevření stránek se budete muset znovu přihlásit. Před provedením tohoto kroku nezapomeňte uložit veškerou práci prohlížeče.
8. Ruční automatické opravy
Pokud funkce kontroly pravopisu v Dokumentech Google nedokáže podtrhnout chybně napsané slovo, můžete jej zkusit opravit ručně. Klikněte pravým tlačítkem na špatně napsané slovo a měli byste vidět několik návrhů.

Pokud se domníváte, že máte pravdu nebo Dokumenty výrazu nerozumí, můžete jej přidat do slovníku ze stejné nabídky. Je to spíše dočasné řešení a nemusí fungovat pro každého.
9. Uživatelé mobilních aplikací
Pokud se potýkáte s tímto problémem v mobilní aplikaci Dokumenty Google, mohu navrhnout několik řešení. Nejprve zkontrolujte, zda není dostupná aktualizace v Play nebo App Store. Za druhé, vymažete data aplikace a soubory mezipaměti aplikace. Otevřete Nastavení a v části Spravovat aplikace najděte Dokumenty Google.


Klikněte zde na Vymazat data a vyberte možnosti Vymazat všechna data a Vymazat mezipaměť.


10. Nastavení jazyka
Nastavili jste v Dokumentech Google správný jazyk? Klikněte na Soubor a vyberte Jazyk pro kontrolu a poté vyberte jeden.

Můžete si vybrat pouze jeden jazyk najednou, takže jej budete muset přepínat pokaždé, když pracujete na souboru s jiným jazykem.
11. Gramaticky
Pokud se vám stále nedaří zprovoznit Dokumenty Google, budete rádi, když budete vědět, že Grammarly byla nedávno aktualizována doplňkem vytvořeným speciálně pro Dokumenty Google. Zatím je k dispozici v Google Chrome. To znamená, že by to také mělo fungovat jiné prohlížeče založené na Chromu, takže zkontrolujte, zda nějaký používáte.
Stáhněte si Grammarly pro Chrome
Hláskovat
Dobrý spisovatel vždy provede korekturu své práce, aby odhalil chyby, ale je snadné na své chyby dohlédnout. Navíc může kontrola pravopisu ušetřit spoustu času. Jedno z výše uvedených řešení by mělo vyřešit problém s nefunkční kontrolou pravopisu v Dokumentech Google. Pokud ne, zkuste Grammarly, dokud na to nepřijdete.
Další: Nefungují vám Dokumenty Google? Chcete vyzkoušet nový nástroj pro psaní? Níže se podívejte na naše podrobné srovnání mezi Dokumenty Google a Quip.