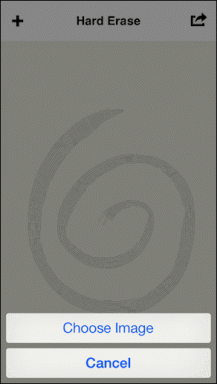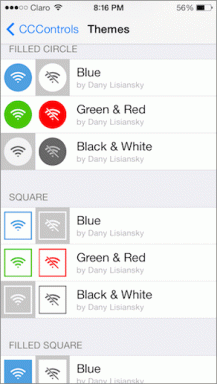Jak nastavit Gmail ve Windows 10
Různé / / November 28, 2021
Jak nastavit Gmail ve Windows 10: Pokud používáte Microsoft Windows 10, jistě vás potěší, že Windows 10 poskytuje snadné a přehledné nástroje v podobě aplikací k synchronizaci váš e-mailový účet Google, kontakty i kalendář a tyto aplikace jsou dostupné v jejich obchodě s aplikacemi jako studna. Ale Windows 10 poskytuje tyto čerstvé vestavěné aplikace, které jsou předpečené v jejich operačním systému.

Tyto aplikace byly dříve označovány jako moderní nebo metro aplikace, nyní se souhrnně říká jako „Univerzální aplikace“, protože fungují podobně na každém zařízení, na kterém běží tyto nové OS. Windows 10 obsahuje nové verze aplikací Mail & Calendar, které jsou pozoruhodné ve srovnání s Windows 8.1 Mail & Calendar. V tomto článku budeme diskutovat Jak nastavit Gmail ve Windows 10 s pomocí níže uvedeného tutoriálu.
Obsah
- Jak nastavit Gmail ve Windows 10
- Nastavte Gmail v aplikaci Windows 10 Mail
- Synchronizace aplikace Kalendář Windows 10
Jak nastavit Gmail ve Windows 10
Ujistěte se vytvořit bod obnovení jen pro případ, že by se něco pokazilo.
Nastavte Gmail v aplikaci Windows 10 Mail
Nejprve nastavíme poštovní aplikaci. Stojí za zmínku, že všechny aplikace Windows jsou integrovány mezi sebou. Když přidáte svůj účet Google do libovolné aplikace, automaticky se synchronizuje i s ostatními aplikacemi. Kroky k nastavení pošty jsou –
1. Přejděte na začátek a zadejte „Pošta”. Nyní otevřeno "Mail – Důvěryhodná aplikace Microsoft Store.”
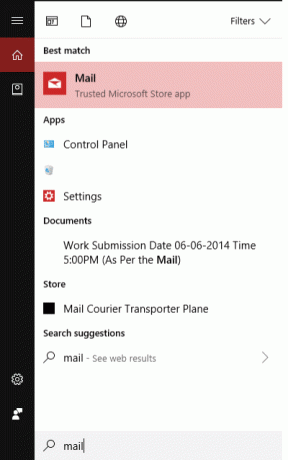
2. Aplikace Mail je rozdělena do 3 sekcí. Vlevo uvidíte postranní panel, uprostřed krátký popis funkcí a zcela vpravo a zobrazí se všechny e-maily.

3. Jakmile aplikaci otevřete, můžete kliknout na „Účty” > “Přidat účet“ nebo „Přidat účet“ se objeví okno. Nyní vyberte Google (pro nastavení Gmailu) nebo můžete také vybrat dialogové okno požadovaného poskytovatele e-mailových služeb.

4.Nyní vás vyzve nové vyskakovací okno, kam musíte vložit vaše uživatelské jméno a heslo vašeho Gmail účet k nastavení účtu v aplikaci Mail.
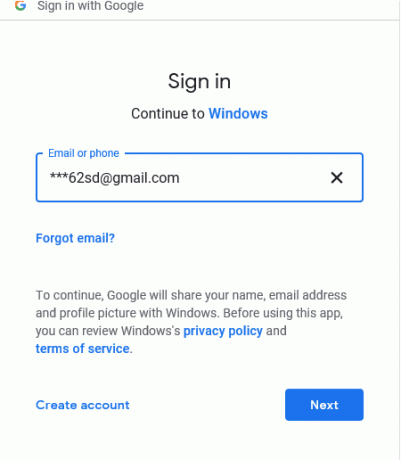
5. Pokud jste nový uživatel, můžete kliknout na Tlačítko Vytvořit účet, jinak můžete vložte své stávající uživatelské jméno a heslo.
6. Jakmile úspěšně zadáte své osobní přihlašovací údaje, zobrazí se zpráva, že „Váš účet byl úspěšně nastaven“ následované vaším e-mailovým ID. Váš účet v aplikaci bude vypadat nějak takto –
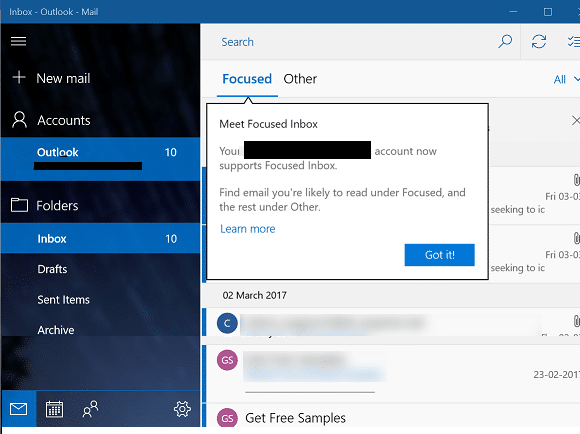
To je vše, úspěšně jste nastavili Gmail v aplikaci Windows 10 Mail, nyní se podívejme, jak můžete Synchronizujte svůj Kalendář Google s aplikací Kalendář Windows 10.
Ve výchozím nastavení bude tato aplikace Windows Mail stahovat e-maily za předchozí 3 měsíce. Takže pokud to chcete změnit, musíte jít do „Nastavení”. Klikněte na ikona ozubeného kola ve spodním rohu pravého podokna. Nyní kliknutím na okno ozubeného kola zobrazíte zasouvací panel úplně vpravo v okně, kde můžete upravit různá nastavení pro tuto aplikaci Mail. Nyní klikněte na „Spravovat účty”.
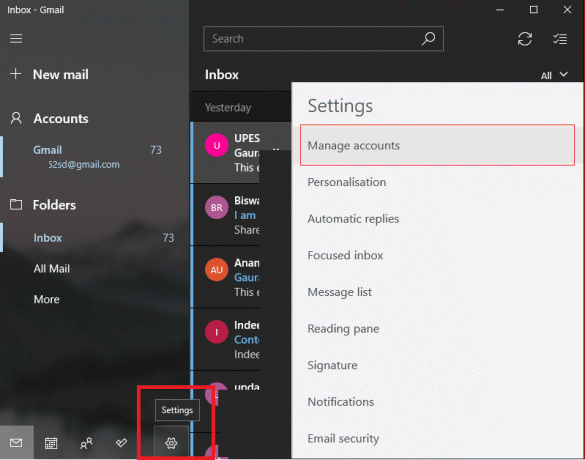
Po kliknutí na Spravovat účty vyberte svůj uživatelský účet (zde ***[email protected]).

Zobrazí se vyskakovací okno s výběrem vašeho účtu „Nastavení účtu" okno. Kliknutím na „Změňte nastavení synchronizace poštovní schránky” spustí dialogové okno nastavení synchronizace Gmailu. Odtud si můžete vybrat požadovaná nastavení, zda chcete stáhnout celou zprávu a internetové obrázky spolu s dobou trvání a dalšími nastaveními.
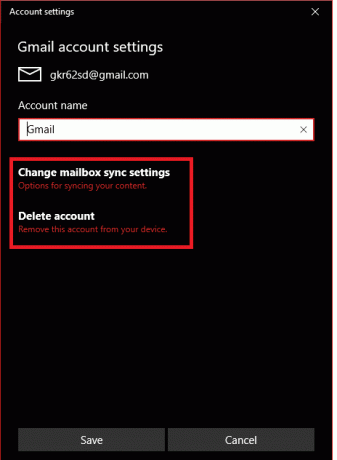
Synchronizace aplikace Kalendář Windows 10
Vzhledem k tomu, že jste si aplikaci Mail nastavili pomocí svého e-mailového ID, vše, co musíte udělat, je otevřít „Kalendář a lidé“, abyste byli svědky vašich kalendářů a kontaktů Google. Aplikace Kalendář automaticky přidá váš účet. Pokud Kalendář otevíráte poprvé, uvítá vás a Uvítací obrazovka.

V opačném případě bude vaše obrazovka vypadat takto –

Ve výchozím nastavení uvidíte zaškrtnuté ve všech kalendářích, ale je zde možnost rozbalit Gmail a ručně vybrat nebo odmítnout kalendáře, které chcete vidět. Jakmile se kalendář synchronizuje s vaším účtem, uvidíte jej takto –
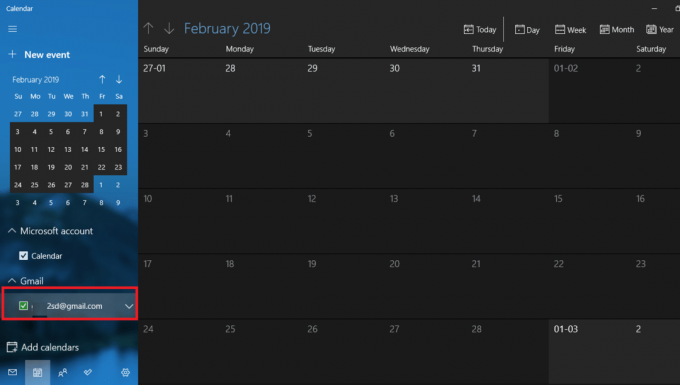
Opět z aplikace kalendáře níže můžete přepnout nebo přejít na „Lidé” aplikace, ze které můžete importovat kontakty, které již existují a jsou propojeny s vaším účtem.
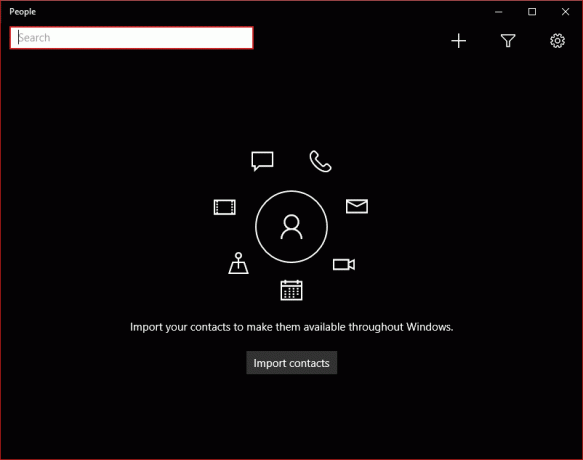
Podobně jako u aplikace Lidé, jakmile se synchronizuje s vaším účtem, budete si ji moci představit takto –

To je vše o synchronizaci vašeho účtu s těmito aplikacemi společnosti Microsoft.
Doporučeno:
- Přidat tiskárnu v systému Windows 10 [NÁVOD]
- Microsoft Word přestal fungovat [VYŘEŠENO]
- Jak zakázat prohlížeč PDF v prohlížeči Google Chrome
- Trvalé smazání účtu Gmail (s obrázky)
Snad vám k tomu jistě pomůže některá z výše uvedených metod Nastavení Gmailu ve Windows 10 ale pokud máte stále nějaké dotazy týkající se této příručky, neváhejte se jich zeptat v sekci komentářů.