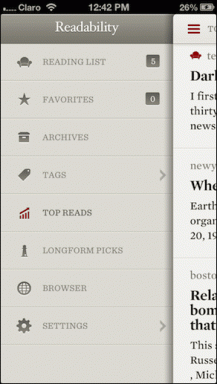Top 9 způsobů, jak opravit chybu Steam, která se neotevírá v systému Windows 10
Různé / / November 29, 2021
Každý hráč potřebuje Steam bez ohledu na to, na jakých jiných aplikacích nebo platformách hraje. Pokud jste PC hráči jako já, jste na Steamu a z dobrého důvodu. Je to vaše okno do herního světa. To je také důvod, proč je tak frustrující, když se Steam na vašem počítači s Windows 10 neotevře.

Jistě, můžete si také stáhnout hry z Microsoft Store, ale to vám neposkytne stejný zážitek jako Valve's Steam. Kromě lepšího zážitku ze stahování nabízí Steam také rozsáhlou knihovnu her s pravidelnými prodejními akcemi. Pojďme se podívat, jak vás můžeme vrátit zpět do hry.
1. Zabijte proces a znovu spusťte
Je možné, že se klient Steam zasekl kvůli chybě a je třeba jej restartovat. Možná jste aplikaci minule neuzavřeli správně a Windows možná předpokládají, že již běží. Nejrychlejším způsobem, jak problém vyřešit, je zabít přidružený proces ve Správci úloh.
Krok 1: Stisknutím kláves Ctrl+Shift+Esc na klávesnici otevřete Správce úloh. Najděte proces 'Steam Client Bootstrapper' na kartě Procesy, klikněte na něj pravým tlačítkem a vyberte Ukončit úlohu.

Krok 2: Počkejte několik okamžiků, než se zavře, a poté jej znovu spusťte. Podívejte se, zda se otevře.
2. Vymažte data mezipaměti aplikace Steam
Alespoň jedna osoba vám musela říct, abyste vymazali data mezipaměti prohlížeče nebo mezipaměť aplikací na vašem Androidu. Podobně aplikace Steam také ukládá data mezipaměti na vašem počítači, což může vyřešit několik problémů. Jako ten, kterému čelíte, kde se na vašem počítači s Windows 10 neotevírá Steam.
Krok 1: Stisknutím klávesy Windows + R otevřete výzvu Spustit a před stisknutím klávesy Enter zadejte „steam://flushconfig“.

Tím se přímo vymaže mezipaměť aplikace Steam, aniž byste museli něco dělat ručně. Upozorňujeme, že se budete muset znovu přihlásit ke svému účtu Steam. Jakýkoli proces běžící ve službě Steam se zastaví a ukončí. Například ztratíte jakoukoli hru, která byla stahována a byla uprostřed.
3. Restartujte
To zabije všechny běžící procesy na pozadí. Jeden z nich by mohl zasahovat do Steamu. Je také možné, že máte spuštěno příliš mnoho aplikací nebo procesů, což má za následek nedostatek zdrojů ke spuštění aplikace Steam. Steam je náročná aplikace a ke spuštění a výkonu potřebuje hodně výpočetního výkonu, zejména při hraní her.
4. Použijte prohlížeč nebo aplikaci
Toto je dočasná oprava, dokud nezjistíte, co je s vaší aplikací Steam ve Windows špatně. I když nemůžete hrát hry pomocí webu nebo mobilní aplikace, můžete komunikovat s přáteli nebo si koupit novou hru ve výprodeji.
5. Odebrat externí zařízení
Odpojte všechna příslušenství a zařízení, která jste připojili k počítači, jako je myš, klávesnice, jednotky a tak dále. Otevírá se teď Steam? Jeden z nich může způsobit konflikt. Připojte je jeden po druhém, abyste zjistili, který z nich způsobuje problém. Mezi možná řešení patří aktualizace ovladačů.

6. Zkontrolujte externí HDD/SSD
Nainstalovali jste Steam na externí zařízení HDD/SSD? Je možné, že aplikace Steam nemá žádný problém. Je možné, že instalace nebo místo, kde je instalována, čelí zádrhelu. Pokud jste knihovnu hry Steam uložili na externí nebo samostatný HDD/SSD, zkuste ji znovu připojit. Protože je to nad rámec tohoto příspěvku, doporučujeme vám to vyzkoušet jako poslední možnost.
7. Zakázat přetaktování

Mnoho hráčů přetaktuje svůj systém, aby ze svého CPU a GPU vytěžilo maximální výkon. Dobré řešení, pokud víte, co děláte. Jinak to může způsobit nejrůznější problémy včetně toho, kterému právě teď čelíte. Ať už je to ThrottleStop nebo jakákoli jiná aplikace, vypněte přetaktování nyní a restartujte počítač, abyste zkontrolovali, zda se Steam otevírá správně nebo ne.
8. Čistá instalace
Nainstalovali jste nedávno aplikaci do počítače se systémem Windows? Provedli nějaké významné změny? A čistá bota vám pomůže najít a odstranit konfliktní aplikace obnovení do předchozího bodu včas pomůže vrátit známé/neznámé změny, které jste provedli a které vedly k tomu, že aplikace Steam na vašem počítači nefunguje.
9. Přeinstalujte Steam
Neztratíte žádná data ani postup ve hře. Doporučuji použít aplikaci jako Revo Uninstaller pro odebrání aplikace Steam. To provede hluboké čištění a odstraní i zbylé soubory, jako jsou mimo jiné staré soubory registru. Měla by pomoci čerstvá a čistá instalace.

Pamatujte, že budete muset znovu stáhnout všechny hry zpět, což může být náročné na čas a šířku pásma. Abyste tomu zabránili, zálohujte si složku 'steamapps'. Najdete jej v primární složce Steam na disku, kam jste nainstalovali aplikaci Steam. Pro většinu uživatelů je to jednotka C.

Stáhněte si nejnovější stabilní verzi Steamu a nainstalujte ji. Přesuňte složku steamapps zpět do primární složky Steam a spusťte aplikaci Steam.
Stáhněte si Steam
Více Steam
Steam je pravděpodobně jedna z nejlepších věcí, která se stala komunitě počítačových her. Není divu, že téměř všichni hráči mají ve svém systému Steam. Zpětná vazba komunity je opravdu dobrá a existuje spousta návodů, jak vyřešit nejrůznější problémy. Můžete požádat ostatní uživatele Steamu o pomoc, ačkoli jeden z výše uvedených kroků by měl opravit chybu, že se Steam neotevírá na počítači se systémem Windows.
Další: Valve's Steam je skvělá herní distribuční služba, ale vždy je dobré mít po svém boku možnosti. Zde je tedy pět alternativ ke Steamu.