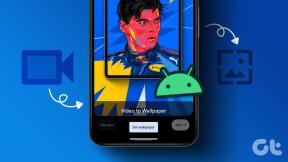Kompletní průvodce spuštěním Windows na Mac OS X pomocí VirtualBoxu
Různé / / November 29, 2021
Příchod počítačů Mac založených na Intelu zahájil novou éru: éru, kdy bylo možné provozovat Windows na Mac OS, což vyřešilo spoustu stížností na kompatibilitu. Moje jediná věc byla, že restartování trvalo věky a bylo často příliš velkou překážkou pro spuštění něčeho jako Windows Live Writer. Pokud to cítíte stejně, dovolte mi, abych vás s nimi seznámil VirtualBox. Pokud jste náhodou četli náš příspěvek na klonování starého pc zdarma pak bys věděl, o čem mluvím.
Nyní můžete mít to nejlepší z obou světů spuštěno současně na vašem počítači, aniž byste museli restartovat. Pokud máte kopii systému Windows 7, můžete se těšit. (ano, tato příručka používá Mac jako základ pro spuštění Windows 7 na něm. )
1. Stáhněte si VirtualBox
Nejprve navštivte Web VirtualBox ke stažení souboru .dmg. Uložte verzi pro Intel Mac do počítače a spusťte jej.

Nastavte soubor podle pokynů. Je to docela jednoduché, stačí projít .mpkg instalační program a až budete hotovi, spusťte jej ze svého Aplikace složka.
2. Vytvořit virtuální stroj
Jakmile je VirtualBox nainstalován, můžete si vytvořit svůj vlastní Virtuální stroj. Můžete to udělat spuštěním VirtualBoxu a kliknutím na modrou špičatou ikonu Nová.

nastavujete Windows 7, takže to nezapomeňte vybrat v procesu nastavení. Mějte na paměti, že množství paměti RAM, kterou vložíte do svého virtuálního počítače, může výrazně ovlivnit výkon, ale může také nepříznivě ovlivnit výkon hostitelského počítače (vašeho Macu). Mám 2 GB RAM, takže jsem šel s doporučenými 512 MB paměti. Windows 7 mi zatím běží dobře. Velikost paměti RAM je nastavitelná a lze ji upravit, takže si s tím příliš nedělejte starosti.

Rozhodl jsem se pro dynamicky se rozšiřující pevný disk, protože umožňuje flexibilnější prostor a zabírá pouze tolik místa, Virtuální pevný disk dělá. Pokud jste se například rozhodli mít dynamicky se rozšiřující úložiště virtuálního pevného disku o velikosti 60 GB a měli jste Na Windows 7 a Microsoft Office by samotný virtuální pevný disk zabíral méně než 20 GB místa váš Mac. A naopak, pokud byste zvolili virtuální pevný disk s pevnou velikostí, 60 GB úložiště by již od začátku nebylo k dispozici, i když virtuální pevný disk nezaplníte.

Samotný Windows 7 zabírá kolem 10 GB, takže jsem byl velkorysý a dal svému virtuálnímu pevnému disku asi 60 GB úložiště. Mějte na paměti, že neexistuje žádné snadné řešení pro úpravu velikosti pevného disku, takže bych byl s tímto výběrem trochu opatrnější.

Zde je souhrn toho, co by měl váš virtuální stroj VirtualBox vypadat.

3. Nastavte virtuální stroj
Nyní, když je váš virtuální stroj hotový, je čas jej spustit. Když jej spustíte, uvidíte Průvodce prvním spuštěním vyskakovat.

Vyberte jednotku DVD, kterou má VirtualBox číst, pokud máte fyzickou kopii systému Windows 7 nebo .iso soubor, procházejte pevný disk a vyhledejte jeho umístění.

Procházení VirtualBoxem může vyžadovat zachycení kurzoru. Pokud si nejste jisti, výchozí klávesou pro přepnutí z kurzoru Windows na kurzor Mac je levý ⌘. Můžete jednoduše kliknout do virtuálního počítače a přejít zpět z kurzoru Mac na kurzor Windows.

ČÁST 2: NASTAVENÍ WINDOWS
4. Vyberte disk
Instalace Windows 7 je ta snadná část. Váš virtuální počítač by se měl spustit do nastavení Windows a na této obrazovce se setkáte. Vyberte jediný dostupný pevný disk a stiskněte další pokračovat.

5. Nainstalujte Windows
Jděte si dát kávu, protože instalace systému Windows 7 chvíli trvá. I když na druhou stranu, zabere to méně času než staré Windows XP nebo Vista.

Váš virtuální počítač se systémem Windows 7 se může občas restartovat, což lze očekávat. Jakmile bude téměř dokončen, dostanete se na tuto obrazovku.

Pokračujte v instalaci jako při běžné instalaci systému Windows.
6. Přídavky pro hosty (nebo ovladače)
Nyní je čas zabalit celý proces instalací Řidiči, stejně jako u jakéhokoli jiného stroje. Tyto ovladače umožní vašemu virtuálnímu stroji rozšíření na jakékoli rozlišení obrazovky, které váš monitor podporuje, kromě mnoha dalších funkcí. Na Macu přejděte na Zařízení a vyberte Instalace doplňků pro hosty.

Toto dialogové okno by se mělo objevit na vašem virtuálním počítači. Spusť to.

Nainstalujte veškerý software zařízení, ke kterému vás zabezpečení systému Windows vyzve, včetně Ovladače zobrazení.

Po instalaci doplňků pro hosty budete vyzváni k restartování. Přijměte a restartujte počítač a vítejte ve světě Windows 7.

Váš virtuální stroj je nyní kompletní! Pokud máte nějaké problémy, neváhejte se vyjádřit níže. Užijte si svůj nový stroj a použijte peníze, které jste ušetřili na Parallels a VMware, na zábavu. 🙂