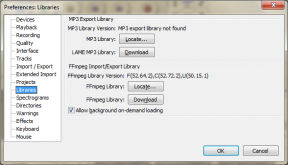8 nejlepších způsobů, jak opravit nefunkčnost zvuku ve Windows 11
Různé / / November 29, 2021
Každá větší aktualizace Windows přináší mnoho skvělé funkce a opravy. S ním ale můžete také očekávat, že se objeví pár drobných chyb. Jedním takovým problémem, který často přináší každému uživateli velké nepohodlí, je situace, kdy zvuk přestane fungovat v systému Windows 11.

Není třeba panikařit, protože k problémům se zvukem ve Windows obvykle dochází spíše kvůli špatně nakonfigurovaným nastavením nebo nefunkčním ovladačům než kvůli vadnému hardwaru. Ať už je důvod jakýkoli, tato příručka by vám měla pomoci snadno vyřešit všechny tyto problémy se zvukem ve Windows 11. Takže, pojďme se na to podívat.
Také na Guiding Tech
1. Zkontrolujte hlasitost
Můžete začít kontrolou hlasitosti ve Windows 11. Může to znít jako samozřejmost, ale vyplatí se to zkontrolovat, než přejdete k dalším řešením.
Chcete-li zkontrolovat hlasitost, klikněte na reproduktor na hlavním panelu a posunutím posuvníku zvyšte hlasitost. Pokud používáte sluchátka nebo reproduktory s ovládáním hlasitosti, nezapomeňte je také zkontrolovat.

2. Změnit přehrávací zařízení
Pokud máte tendenci používat s počítačem více zvukových zařízení, zvuk může vycházet z jednoho zařízení. Chcete-li se ujistit, že vaše preferované zařízení je nastaveno jako přehrávací zařízení, klikněte pravým tlačítkem na ikonu reproduktoru v Hlavní panel a vyberte Otevřít směšovač hlasitosti.

V následujícím okně se ujistěte, že jsou vstupní a výstupní zařízení nastavena na preferované zvukové zařízení.

3. Zakázat vylepšení zvuku
Počítač s Windows 11 se dodává s několika balíčky vylepšení zvuku, které můžete použít dosáhnout nejlepšího zvukového výstupu. Pokud však narazíte na problémy se zvukem, systém Windows doporučuje, abyste je úplně vypnuli. Zde je návod.
Krok 1: Otevřete aplikaci Nastavení ve Windows a přejděte na Zvuk.

Krok 2: Přejděte dolů do části Upřesnit a klikněte na Všechna zvuková zařízení.

Krok 3: Vyberte výstupní zařízení, se kterým máte problémy.

Krok 4: V části Nastavení výstupu vypněte přepínač vedle možnosti Vylepšit zvuk.

4. Spusťte Poradce při potížích se zvukem
Pokud problém přetrvává, můžete se obrátit na Poradce při potížích se systémem Windows pro pomoc. Má vyhrazený nástroj pro odstraňování problémů se zvukem, který dokáže sám detekovat a vyřešit jakékoli drobné problémy se zvukem. Zde je návod, jak jej spustit.
Krok 1: Otevřete nabídku Start, zadejte nastavení odstraňování problémů a klikněte na první výsledek, který se zobrazí.

Krok 2: Přejděte na Další nástroje pro odstraňování problémů.

Krok 3: Klikněte na tlačítko Spustit vedle Přehrávání zvuku a dokončete odstraňování problémů podle pokynů na obrazovce.

5. Aktualizujte nebo přeinstalujte ovladač zvuku
Ovladač zvuku ve vašem počítači pomáhá systému Windows identifikovat a komunikovat s hardwarem vašeho počítače. A je docela běžné, že tyto zvukové ovladače časem zastarají nebo se poškodí. Můžete to tedy zkusit oprava ovladače zvuku jeho aktualizací. Zde je návod.
Krok 1: Klikněte na ikonu Hledat na hlavním panelu a zadejte správce zařízení a klikněte na první výsledek, který se zobrazí.

Krok 2: Najděte a rozbalte položku „Ovladače zvuku, videa a her“. Poté klikněte pravým tlačítkem myši na zvukové zařízení a ze seznamu vyberte „Aktualizovat ovladač“.

Nyní dokončete aktualizaci ovladače podle pokynů na obrazovce. Pokud aktualizace ovladače nepomůže, odinstalujte problémový zvukový ovladač a restartujte počítač, aby je systém Windows mohl znovu nainstalovat.
6. Restartujte zvukové služby
Windows má službu téměř pro každou funkci, která se spouští při každém spuštění počítače. Je možné, že se zvuková služba nespustila správně a vedla k problému se zvukem, kterému čelíte. Můžete zkusit restartovat zvukovou službu a zjistit, zda to pomůže. Zde je návod.
Krok 1: Otevřete nabídku Start, zadejte službya stiskněte Enter.

Krok 2: V okně Služby přejděte úplně dolů a vyhledejte Windows Audio. Klepněte pravým tlačítkem myši na Windows Audio a ze seznamu vyberte možnost Restartovat.

Opakováním výše uvedeného postupu restartujte také služby 'Windows Audio Endpoint Builder' a 'Remote Procedure Call'.
7. Aktualizujte systém Windows
Windows obvykle rychle reagují, pokud jde o vydání oprav chyb a chyb. Systém Windows již možná vydal aktualizaci, která řeší aktuální problémy se zvukem, se kterými se potýkáte. Proto se doporučuje zkontrolovat a nainstalovat všechny čekající aktualizace pro váš počítač se systémem Windows 11.
Také na Guiding Tech
8. Resetujte Windows 11
A konečně, pokud vše ostatní selže, možná budete muset použít jadernou možnost resetování Windows. Obnoví všechny vaše předvolby nastavení na výchozí hodnoty. Zde je návod, jak na to.
Krok 1: Stisknutím klávesy Windows + I spusťte aplikaci Nastavení. Nyní přejděte na kartu Windows Update a klikněte na Pokročilé možnosti.

Krok 2: Přejděte dolů na Další možnosti a klikněte na Obnovení.

Krok 3: Nakonec v části Možnosti obnovení klikněte na tlačítko Resetovat počítač a začněte resetovat počítač.

Při resetování počítače si můžete ponechat nebo odstranit své osobní soubory.
Také na Guiding Tech
To zní dobře
Zvuk je důležitou součástí každého zařízení. I když takové problémy se zvukem mohou účinně zničit váš zážitek ze systému Windows 11, oprava by s výše uvedenými řešeními neměla nutně trvat tak dlouho.
Prohlédli jste si zcela nové widgety ve Windows? Pokud ne, zde je a průvodce používáním widgetů v systému Windows 11.