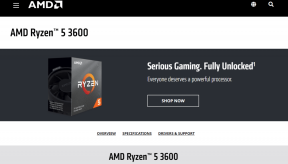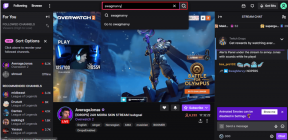Jak synchronizovat záložky iPhone s PC
Různé / / November 29, 2021
na iPhone, Safari poskytuje špičkový zážitek z prohlížení díky své těsné integraci do iOS. Pokud používáte pouze produkty Apple, budete mít svou aktivitu při prohlížení plynule synchronizovanou mezi zařízeními. To zahrnuje i záložky. Ale co když místo toho použijete počítač se systémem Windows? Safari již tuto platformu nepodporuje. To představuje problém.

Naštěstí nemusíte na svém iPhonu přepínat prohlížeče, aby odpovídaly prohlížeči na vašem PC. Stále můžete používat Safari a stále synchronizovat své záložky Google Chrome nebo Mozilla Firefox (pardon, fanoušci Microsoft Edge) a naopak. Apple tuto funkci oficiálně podporuje, takže nemusíte používat žádné aplikace nebo služby třetích stran.
V Comes iCloud pro Windows
Chcete-li začít synchronizovat záložky na vašem iPhone s počítačem, musíte mít nainstalovanou aplikaci iCloud pro Windows. Ale nebojte se – pokud chcete mít přístup pouze ke svým záložkám, můžete přeskočit synchronizaci disku iCloud nebo Fotek s počítačem. Jakmile budete mít iCloud nastaven, stačí si stáhnout rozšíření iCloud Bookmarks pro Chrome nebo Firefox a můžete začít.
Chcete-li začít synchronizovat záložky iPhone s počítačem, musíte mít nainstalovanou aplikaci iCloud pro Windows
Pokud máte na svém iPhonu i PC uloženo velké množství záložek, je nejlepší vytvořit si zálohy záložek, abyste předešli problémům, které by mohly nastat po jejich sloučení. Spíše než skákat ze zbraně, začněme nastavením iCloud na PC a pak se podívejme na zálohování záložek před jejich synchronizací.
Poznámka: iTunes také nabízí možnosti synchronizace záložek, ale nyní podporuje pouze Internet Explorer a vyžaduje neustále ruční připojení k iTunes. Používání iCloudu je mnohem pohodlnější a umožňuje synchronizaci záložek v reálném čase.
Nastavení iCloudu
Nastavení iCloudu na vašem PC zabere jen chvilku. Pokud během instalace narazíte na chybu „Chybí funkce médií“, udělejte to nahlédněte do našeho průvodce odstraňováním problémů to vyřešit.
Krok 1: Stáhněte a nainstalujte iCloud pro Windows. Po instalaci restartujte počítač po zobrazení výzvy.
Stáhněte si iCloud pro Windows
Krok 2: Přihlaste se na iCloud pomocí svého Apple ID. Pokud jste nastavili dvoufaktorové ověřování, pokračujte vložením kódu, jak je zobrazeno na vašem iPhone.

Krok 3: V aplikaci iCloud, která se zobrazí, určete, zda chcete synchronizovat svůj iCloud Drive a Fotky s Windows.
Ve výchozím nastavení byste měli vidět políčko Záložky zaškrtnuté s automaticky vybraným Internet Explorerem. Protože se příště chystáte zálohovat své záložky, ponechte to nedotčené.

Případně, pokud chcete synchronizovat své záložky hned, přeskočte na sekci „Synchronizace vašich záložek“ níže.
Zálohování vašich záložek
Zálohování záložek na vašem iPhone v prohlížečích, jako je Chrome nebo Firefox, je dobrý nápad pro případ, že by se po jejich sloučení objevily nějaké problémy. Následující pokyny vám ukážou, jak to udělat v Safari, Chrome a Firefox.
Safari
iCloud pro Windows podporuje synchronizaci záložek ze Safari do Chrome a Firefoxu. Podporuje také zastaralý prohlížeč Internet Explorer, což je zvláštní vzhledem k Microsoft Edge je už nějakou dobu mimo.
Vzhledem k tomu, že šance, že používáte Internet Explorer, je poměrně malá (a to byste opravdu neměli – z důvodu zabezpečení a výkonu standpoint), poskytuje dokonalou příležitost synchronizovat vaše záložky Safari, aniž byste je míchali s jakýmikoli existujícími záložky. V případě potřeby je můžete snadno zálohovat.
Krok 1: Na iPhonu otevřete aplikaci Nastavení, klepněte na svůj profil a potom klepněte na iCloud. V části Aplikace využívající iCloud se ujistěte, že je zapnutý přepínač vedle Safari.

Krok 2: Otevřete aplikaci iCloud ve Windows a ujistěte se, že je zaškrtnuto políčko vedle Záložky. Nyní klikněte na tlačítko Možnosti uvedené vedle něj a ujistěte se, že je povolen pouze Internet Explorer.
Poznámka: Tento krok můžete přeskočit, ale vždy je lepší to zkontrolovat.

Krok 3: Do nabídky Start zadejte Internet Explorer a stisknutím klávesy Enter spusťte aplikaci Internet Explorer. Klikněte na ikonu Oblíbené ve tvaru hvězdy a měli byste najít své záložky Safari synchronizované.

Krok 4: Klikněte na šipku vedle Přidat k oblíbeným a klikněte na Importovat a exportovat. Podle vyskakovacích oken na obrazovce vytvořte zálohu záložek do souboru HTML.

Chrome
Chcete-li zálohovat své stávající záložky v prohlížeči Chrome, použijte klávesovou zkratku Ctrl+Shift+O a vyvolejte panel pro správu záložek prohlížeče. Dále klikněte na ikonu se třemi tečkami v pravém horním rohu okna a poté klikněte na Exportovat záložky.

Podle pokynů na obrazovce uložte záložky do souboru HTML.
Firefox
Ve Firefoxu otevřete knihovnu pomocí klávesové zkratky Ctrl+Shift+B. Nyní klikněte na Importovat a zálohovat a poté kliknutím na možnost Exportovat záložky do HTML vytvořte zálohu záložek.

Poznámka: Nezapomeňte přesunout zálohu záložek na bezpečné místo v počítači.
Synchronizace vašich záložek
Nyní jste vytvořili zálohu záložek na iPhone a také na vašem preferovaném prohlížeči na PC. Nyní je čas přejít k samotnému procesu jejich synchronizace mezi dvěma zařízeními.
Krok 1: V aplikaci iCloud ve Windows 10 klikněte na tlačítko Možnosti vedle Záložky. Zrušte zaškrtnutí políčka Internet Explorer a poté vyberte prohlížeč (Chrome nebo Firefox), se kterým chcete synchronizovat své záložky. Klikněte na OK a poté na Použít pro uložení změn.

Krok 2: Pomocí tlačítka Stáhnout ve vyskakovacím okně, které se zobrazí, stáhněte a nainstalujte rozšíření Záložky iCloud.

Případně použijte níže uvedená tlačítka Stáhnout a nainstalujte rozšíření buď z Internetového obchodu Chrome nebo z doplňků Firefoxu.
Stáhněte si záložky iCloud pro Chrome
Stáhněte si záložky iCloud pro Firefox
Instalace rozšíření iCloud Bookmarks zabere jen pár sekund a nejsou zde žádné další konfigurace, kterými byste museli projít.

Krok 3: Otevřete Správce záložek v prohlížeči Chrome nebo Knihovnu ve Firefoxu. Měli byste najít své záložky iPhone synchronizované a sloučené s vašimi stávajícími záložkami.

Záložky, které byly přítomné v Chrome nebo Firefoxu, by měly být dostupné také v Safari na vašem iPhone.

Jakákoli záložka, kterou nyní přidáte při používání Chrome nebo Firefoxu, by se měla v reálném čase synchronizovat přímo do Safari na vašem iPhone a naopak. V pohodě, že?
Obnovení záložek ze zálohy
Pokud narazíte na nějaké problémy se synchronizací na vašem iPhone nebo PC a chcete je obnovit do stavu, v jakém byly dříve, zálohy, které jste vytvořili dříve, by se měly hodit. Musíte však zakázat synchronizaci mezi zařízeními – k tomu buď odstraňte nebo vypněte rozšíření iCloud Bookmarks z Chrome nebo Firefox.
Poté můžete pokračovat v obnovení záložek. Na PC smažte všechny existující záložky v prohlížeči a poté použijte Importovat záložky (Chrome) nebo Exportovat Záložky do HTML (Firefox) slouží k získání vašich předchozích záložek pomocí záloh, které jste vytvořili dříve.
Na iPhonu odstraňte všechny existující záložky v Safari. Poté pomocí aplikace iCloud na počítači povolte synchronizaci s aplikací Internet Explorer. I když jste odstranili záložky, které jste dříve synchronizovali s aplikací Internet Explorer, můžete k jejich opětovnému importu použít záložní soubor. To by mělo synchronizovat vaše záložky přímo do Safari. Později vypněte synchronizaci s Internet Explorerem.
Díky, Apple!
Apple úhledně implementoval funkci pro synchronizaci záložek vašeho iPhone s vaším oblíbeným prohlížečem na vašem PC. Kdo věděl, že Apple je tak ohleduplný? Ale než skončíme, máme jeden tip.
Neexistuje způsob, jak importovat záložky ze Safari do aplikace Chrome nebo Firefox v systému iOS. Místo toho se můžete uchýlit k použití této techniky jako řešení pro synchronizaci záložek s Chrome nebo Safari na PC nejprve a poté je synchronizujte zpět do příslušných aplikací na vašem iPhone přihlášením do vašeho Google nebo Firefoxu účty. To je úžasné!