Opravte problém s vysokým využitím CPU a disku Windows 10
Různé / / November 28, 2021
Uživatelé aktuálně hlásí, že jejich systém vykazuje 100% využití disku a velmi vysoké využití paměti, i když neprovádějí žádné úlohy náročné na paměť. Zatímco mnoho uživatelů se domnívá, že tento problém se týká pouze uživatelů, kteří mají počítač s nízkou konfigurací (nízká specifikace systému), ale to není tento případ, dokonce i systém se specifikacemi, jako je procesor i7 a 16 GB RAM, čelí podobnému problém. Takže otázka, kterou si každý klade, je Jak opravit problém s vysokým využitím CPU a disku v systému Windows 10? Níže jsou uvedeny kroky, jak přesně tento problém vyřešit.
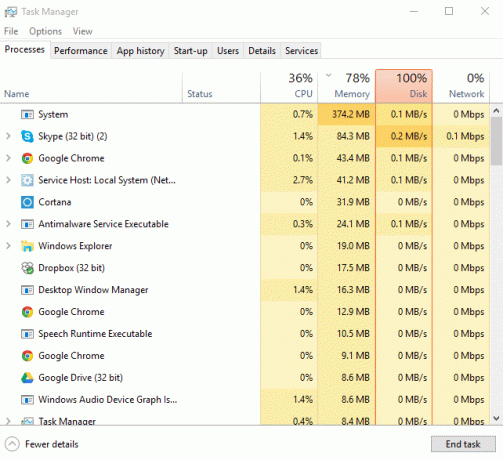
Toto je poměrně nepříjemný problém, kdy nepoužíváte žádné aplikace ve Windows 10, ale když zkontrolujte Správce úloh (stiskněte klávesy Ctrl+Shift+Esc), uvidíte, že využití paměti a disku je téměř 100%. Problém není omezen na toto, protože váš počítač bude pracovat velmi pomalu nebo dokonce někdy zamrzne, zkrátka nebudete moci počítač používat.
Jaké jsou příčiny vysokého využití CPU a paměti ve Windows 10?
- Únik paměti Windows 10
- Oznámení aplikací Windows
- Služba Superfetch
- Spuštění aplikací a služeb
- Sdílení aktualizací Windows P2P
- Predikční služby Google Chrome
- Problém s povolením Skype
- Služby přizpůsobení systému Windows
- Windows Update a ovladače
- Problémy s malwarem
Aniž bychom ztráceli čas, pojďme se podívat, jak na to Opravte vysoké využití procesoru a disku ve Windows 10 s pomocí níže uvedeného tutoriálu.
Obsah
- Opravte problém s vysokým využitím CPU a disku Windows 10
- Metoda 1: Úpravou registru zakažte RuntimeBroker
- Metoda 2: Zakažte Superfetch
- Metoda 3: Zakažte Vymazat stránkovací soubor při vypnutí
- Metoda 4: Zakažte spouštěcí aplikace a služby
- Metoda 5: Zakažte sdílení P2P
- Metoda 6: Zakažte úlohu ConfigNotification
- Metoda 7: Zakažte službu Prediction pro rychlejší načítání stránek
- Metoda 8: Spusťte Poradce při potížích s údržbou systému
- Metoda 9: Zakázat automatický výběr barvy zvýraznění z mého pozadí
- Metoda 10: Zakažte aplikace běžící na pozadí
- Metoda 11: Upravte nastavení v systému Windows 10 pro nejlepší výkon
- Metoda 12: Vypněte Windows Spotlight
- Metoda 13: Aktualizujte systém Windows a ovladače
- Metoda 14: Defragmentujte pevný disk
- Metoda 15: Spusťte CCleaner a Malwarebytes
Opravte problém s vysokým využitím CPU a disku Windows 10
Metoda 1: Úpravou registru zakažte RuntimeBroker
1. Stiskněte klávesu Windows + R a zadejte regedit a stisknutím klávesy Enter otevřete Editor registru.

2. V Editoru registru přejděte na následující:
HKEY_LOCALMACHINE\SYSTEM\CurrentControlSet\Services\TimeBrokerSvc

3. V pravém podokně dvakrát klikněte na Start a změnit to Hexadecimální hodnota od 3 do 4. (Hodnota 2 znamená automaticky, 3 znamená ručně a 4 znamená vypnuto)

4. Zavřete Editor registru a restartujte počítač, aby se změny projevily.
Metoda 2: Zakažte Superfetch
1. Stiskněte klávesu Windows + R a zadejte „services.msc“ (bez uvozovek) a stiskněte Enter.

2. Přejděte dolů v seznamu a najděte Superfetch.
3. Klikněte pravým tlačítkem na Superfetch a vyberte Vlastnosti.
4. Poté klikněte na Stop a nastavte typ spouštění na Zakázáno.

5. Restartujte počítač, abyste uložili změny, a to musí mít problém s vysokým využitím CPU a disku systému Windows 10.
Metoda 3: Zakažte Vymazat stránkovací soubor při vypnutí
1. Stiskněte klávesu Windows + R a zadejte regedit a stisknutím klávesy Enter otevřete Editor registru.

2. V Editoru registru přejděte na následující klíč:
HKEY_LOCAL_MACHINE\SYSTEM\CurrentControlSet\Control\Session Manager\Memory Management
3. Nalézt ClearPageFileAtShutDown a změňte jeho hodnotu na 1.
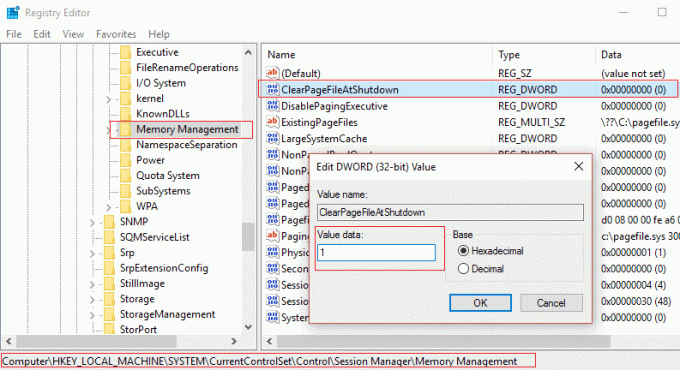
4. Pro uložení změn restartujte počítač.
Metoda 4: Zakažte spouštěcí aplikace a služby
1. lis Ctrl + Shift + klávesa Esc současně otevřít Správce úloh.
2. Poté vyberte Karta Po spuštění a Deaktivujte všechny služby, které mají velký dopad.

3. Ujistěte se, že pouze Zakázat služby třetích stran.
4. Pro uložení změn restartujte počítač.
Metoda 5: Zakažte sdílení P2P
1. Klepněte na tlačítko Windows a vyberte Nastavení.
2. V okně Nastavení klikněte na Aktualizace a zabezpečení.

3. Dále v části Nastavení aktualizace klikněte na Pokročilé možnosti.
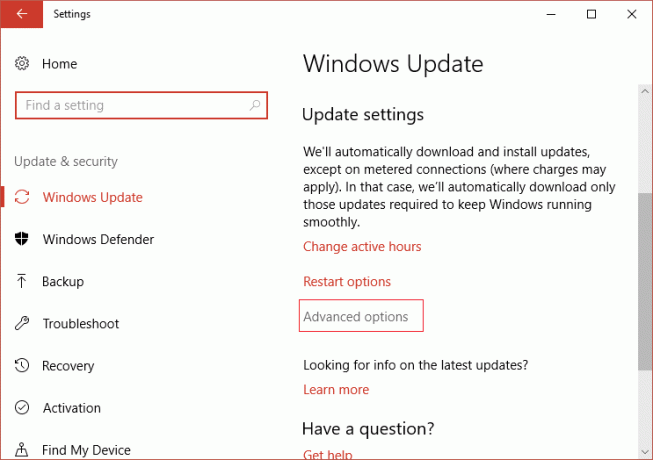
4. Nyní klikněte Vyberte způsob doručování aktualizací.

5. Nezapomeňte vypnout „Aktualizace z více než jednoho místa.”

6. Restartujte počítač a znovu zkontrolujte, zda tato metoda má problém s vysokým využitím CPU a disku systému Windows 10 nebo ne.
Metoda 6: Zakažte úlohu ConfigNotification
1. Do vyhledávacího pole Windows zadejte Plánovač úloh a klikněte na Plánovač úkolů.

2. Z Plánovače úloh přejděte na Microsoft než Windows a nakonec vyberte WindowsBackup.
3. Další, Zakázat ConfigNotification a aplikovat změny.

4. Zavřete Prohlížeč událostí a restartujte počítač, což může vyřešit problém s vysokým využitím CPU a disku systému Windows 10, pokud ne, pokračujte.
Metoda 7: Zakažte službu Prediction pro rychlejší načítání stránek
1. Otevřeno Google Chrome a jít do Nastavení.
2. Přejděte dolů a klikněte na pokročilá možnost.

3. Pak najděte Soukromí a ujistěte se, že to uděláte zakázat přepínač pro K rychlejšímu načítání stránek použijte službu predikce.

4. Stiskněte klávesu Windows + R a zadejte „C:\Program Files (x86)\Skype\Phone“ a stiskněte Enter.
5. Nyní klikněte pravým tlačítkem na Skype.exe a vyberte Vlastnosti.

6. Vyberte kartu Zabezpečení a nezapomeňte zvýraznit „VŠECHNY BALÍČKY APLIKACÍ“ a poté klikněte na Upravit.

7. Znovu se ujistěte, že je zvýrazněno „VŠECHNY BALÍČKY APLIKACÍ“ a poté zaškrtněte políčko Povolení k zápisu.

8. Klikněte na Použít, poté na OK a poté restartujte počítač, aby se změny uložily.
Metoda 8: Spusťte Poradce při potížích s údržbou systému
1. Zadejte control ve Windows Search a klikněte na Kontrolní panel z výsledku vyhledávání.

2. Nyní zadejte odstraňování problémů do vyhledávacího pole a vyberte Odstraňování problémů.

3. Klikněte Zobrazit vše z levého panelu okna.

4. Dále klikněte na Údržba systému spusťte Poradce při potížích a postupujte podle pokynů na obrazovce.

5. Poradce při potížích může být schopen Opravte problém s vysokým využitím CPU a disku Windows 10.
Metoda 9: Zakázat automatický výběr barvy zvýraznění z mého pozadí
1. Stisknutím klávesy Windows + I otevřete Nastavení Windows.
2. Dále klikněte na Personalizace.

3. V levém podokně vyberte Barvy.
4. Poté z pravé strany Zakázat Automaticky vybrat barvu zvýraznění z mého pozadí.
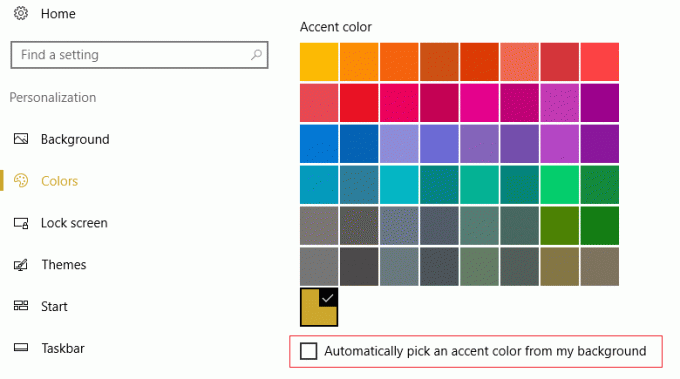
5. Pro uložení změn restartujte počítač.
Metoda 10: Zakažte aplikace běžící na pozadí
1. Stisknutím klávesy Windows + I otevřete soubor Okno nastavení.
2. Dále vyberte Soukromí, a poté v levém podokně klikněte na Aplikace na pozadí.

3. Zakázat všechny z nich a zavřete okno a poté restartujte systém.
Metoda 11: Upravte nastavení v systému Windows 10 pro nejlepší výkon
1. Klikněte pravým tlačítkem na „Tento počítač“ a vyberte Vlastnosti.
2. Poté v levém podokně klikněte na Pokročilé systémové nastavení.

3. Nyní z karty Upřesnit v Systémové vlastnosti, klikněte na Nastavení.

4. Dále zvolte Upravte pro nejlepší výkon. Poté klikněte na Použít a poté na OK.

5. Restartujte počítač a zkontrolujte, zda jste schopni opravit vysoké využití procesoru a disku ve Windows 10.
Metoda 12: Vypněte Windows Spotlight
1. Stisknutím klávesy Windows + I otevřete Nastavení a poté vyberte Personalizace.

2. Poté z levého panelu vyberte Uzamknout obrazovku.
3. Pod pozadím z rozbalovací nabídky vyberte Obrázek namísto Windows Spotlight.
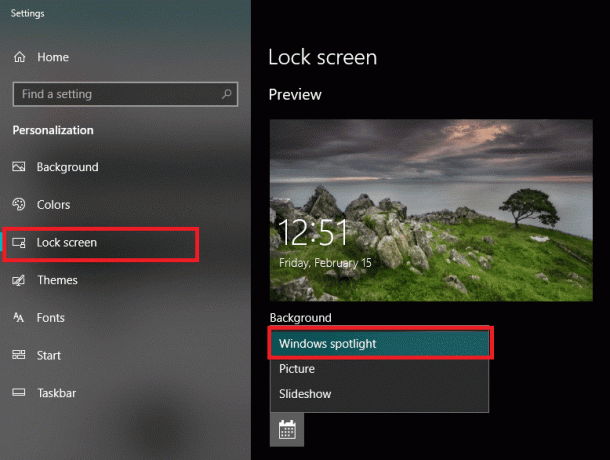
Metoda 13: Aktualizujte systém Windows a ovladače
1. lis Klávesa Windows + Otevřete Nastavení a poté klikněte na Aktualizace a zabezpečení.

2. Na levé straně se klikne na nabídku Windows Update.
3. Nyní klikněte na „Kontrola aktualizací” pro kontrolu dostupných aktualizací.

4. Pokud nějaké aktualizace čekají, klikněte na Stáhnout a nainstalovat aktualizace.

5. Jakmile budou aktualizace staženy, nainstalujte je a váš systém Windows bude aktuální.
6. Stiskněte klávesu Windows + R a zadejte „devmgmt.msc” v dialogovém okně Spustit otevřete správce zařízení.

7. Rozšířit Síťové adaptérya poté klikněte pravým tlačítkem na svůj Wi-Fi ovladač(například Broadcom nebo Intel) a vyberte Aktualizujte ovladače.

8. V aktualizaci softwaru ovladače systému Windows vyberte „Vyhledejte v mém počítači software ovladače.”

9. Nyní vyberte „Dovolte mi vybrat ze seznamu ovladačů zařízení na mém počítači.”

10. Zkusit aktualizovat ovladače z uvedených verzí.
11. Pokud výše uvedené nefungovalo, přejděte na webové stránky výrobce pro aktualizaci ovladačů: https://downloadcenter.intel.com/
12. Restartujte aplikovat změny.
Metoda 14: Defragmentujte pevný disk
1. Do vyhledávacího pole systému Windows zadejte defragmentovat a poté klikněte na Defragmentujte a optimalizujte disky.
2. Dále vyberte všechny jednotky jeden po druhém a klikněte na Analyzovat.

3. Pokud je procento fragmentace vyšší než 10 %, vyberte jednotku a klikněte na Optimalizovat (Tento proces může nějakou dobu trvat, buďte trpěliví).
4. Po dokončení fragmentace restartujte počítač a zjistěte, zda můžete opravit problém s vysokým využitím CPU a disku systému Windows 10.
Metoda 15: Spusťte CCleaner a Malwarebytes
1. Stáhněte a nainstalujte CCleaner & Malwarebytes.
2. Spusťte Malwarebytes a nechte jej prohledat váš systém, zda neobsahuje škodlivé soubory. Pokud je nalezen malware, automaticky je odstraní.

3. Nyní spusťte CCleaner a vyberte Vlastní čištění.
4. V části Vlastní čištění vyberte karta Windows a zaškrtněte výchozí hodnoty a klikněte Analyzovat.

5. Po dokončení analýzy se ujistěte, že jste odstranili soubory, které chcete odstranit.

6. Nakonec klikněte na Spusťte Cleaner a nechte CCleaner běžet.
7. Chcete-li dále vyčistit systém, vyberte kartu Registra ujistěte se, že jsou zaškrtnuty následující položky:

8. Klikněte na Vyhledat problémy a nechte CCleaner skenovat, poté klikněte na Opravit vybrané problémy knoflík.

9. Když se CCleaner zeptá „Chcete zálohovat změny v registru?” vyberte Ano.
10. Po dokončení zálohování klikněte na Opravte všechny vybrané problémy knoflík.
11. Pro uložení změn restartujte počítač.
To je to, co máte úspěšně za sebou Opravte problém s vysokým využitím CPU a disku Windows 10 ale pokud máte stále nějaké dotazy týkající se tohoto příspěvku, neváhejte se jich zeptat v sekci komentářů.



