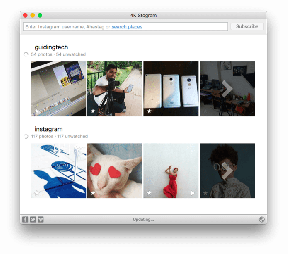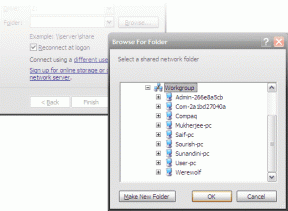Jak používat Malwarebytes k odstranění hrozeb a dalších triků
Různé / / November 29, 2021
Malwarebytes je jednou z nejlepších antimalwarových aplikací dostupných na trhu. Byl vyvinut, aby dělal jednu věc, a to boj proti malwaru. Nezaměňujte malware s viry, spywarem, trojskými koňmi a dalšími formami hrozeb, které existují na internetu. Ony jsou všechny jiné a potřebují speciální léčbu. Ano, a mysleli jste si, že stačí Windows Defender.

I když používáte antivirus, který není na vašem počítači předinstalovaný, budete stále potřebovat Malwarebytes. Zde je návod, jak můžete použít Malwarebytes k odstranění hrozeb. Podělím se také o pár tipů a triků.
Pojďme začít.
1. Jak používat
Bezplatná verze Malwarebytes je stále dost dobrá, nicméně doporučujeme placenou verzi. Bezplatnou verzi lze používat s vaší oblíbenou antivirovou aplikací, ale placená verze ji nahradí. Musíte tedy platit pouze za Malwarebytes nebo antivirový software, který používáte.

Je k dispozici pro všechny populární platformy, jako jsou Windows, macOS, Android a iOS. Pro každou platformu si jej budete muset zakoupit zvlášť. Verze pro Windows a macOS vás bude stát 39,99 $ ročně, zatímco Android a iOS stojí 11,99 $ ročně.
Placená verze bude fungovat na pozadí a přichází s automatickými plánovanými kontrolami a ochranou proti ransomwaru a ransomwaru v reálném čase. Bezplatná verze postrádá tyto pokročilé funkce a vyžaduje, abyste prováděli skenování ručně. Pokud si to můžete dovolit nebo již platíte za pokročilý antivirus, zvažte Malwarebytes pro.
2. Jak odstranit hrozby
Po dokončení kontroly se zobrazí výsledky, které ukazují, zda byly zjištěny nějaké hrozby. Nejběžnějším řešením je karanténa hrozby, která ji bude obsahovat a neutralizovat v bezpečné zóně. I pro to existuje samostatná karta.

Nejste si jisti, co se děje? Jakmile je detekována hrozba, Malwarebytes vám doporučí kroky a provede vás celým procesem. Řešení se budou lišit v závislosti na povaze hrozby. Postupujte podle pokynů a v případě pochybností znovu naskenujte, abyste se ujistili, že o to bylo postaráno.
3. Jak smazat/odebrat položky v karanténě
Jakmile je hrozba umístěna do karantény, zbývá ještě nějaká práce. Přejděte na kartu Karanténa a zobrazte úplný seznam. Vyberte položky ze seznamu a kliknutím na Smazat se jich zbavte. Než budete pokračovat a smažete vše, zde je to, co musíte pochopit. Malwarebytes používá heuristické skenování které mohou vrátit falešně pozitivní výsledky. To znamená, že software vybere neškodný soubor nebo položku registru a nazve jej jako hrozbu.

Tyto soubory nebo záznamy nechcete smazat, protože nepředstavují hrozbu, a jejich odstranění ovlivní způsob, jakým váš počítač nebo příslušná aplikace funguje. Nejlepší způsob, jak se posunout vpřed, je nepodstupovat žádná rizika. Smazat soubor v karanténě být v bezpečí. Obnovte jej pouze v případě, že víte, co děláte, a rozumíte souvisejícím rizikům.
Případně můžete soubor ponechat v karanténní zóně, protože je inertní a nemůže nijak ublížit. To vám dá nějaký čas na průzkum nebo se zeptejte na další informace o problému.
4. Jak odblokovat webové stránky
Když se pokusíte otevřít webovou stránku, která byla zablokována Malwarebytes, budete přesměrováni na block.malwarebytes.org. Otevřete Malwarebytes a klikněte na Nastavení. Zde můžete vytvořit seznam vyloučených webů, souborů, složek nebo aplikací, o kterých se domníváte, že jsou neškodné a neměly by být blokovány. Klikněte na Přidat vyloučení.

Klikněte na Vyloučit web a zadejte adresu URL webu, který chcete přidat na seznam povolených nebo povolit.

Opět to udělejte pouze v případě, že jste si jisti, že návštěva webové stránky je bezpečná a neobsahuje žádnou hrozbu. Je možné, že hackeři používají zcela normální stránky k infikování nic netušících uživatelů. Máte-li pochybnosti, kontaktujte vlastníka webu.
5. Režim přehrávání
Oznámení mohou být otravná, zvláště když je dostáváte při sledování filmu nebo hraní oblíbené hry. Malwarebytes přichází s režimem přehrávání, který můžete povolit v Nastavení na kartě Aplikace. Pamatujte, že tato funkce je dostupná pouze v prémiové verzi.

Můžete spravovat seznam aplikací, které budou z režimu přehrávání vyloučeny, jakmile bude tato možnost povolena. Znamená to, že pro tyto aplikace, když je povolen režim přehrávání, oznámení zůstanou skrytá nebo se nezobrazí.
6. Vliv skenování na systém
Prohledávání celého systému na přítomnost malwaru a hrozeb může spotřebovat spoustu zdrojů. To si může vybrat daň výkonu vašeho počítače. Jedním ze způsobů, jak tento problém obejít, je naplánovat prověřování během nečinnosti, kdy víte, že nebudete počítač aktivně používat.

Dalším způsobem je aktivace nastavení dopadu kontrol na systém. To bude mít prioritní přístup, kdy bude přiřazena nižší priorita, když systémové prostředky nejsou volné nebo nízké. Výsledkem bude pomalejší skenování, jehož dokončení bude trvat déle.
To znamená, že funkce jiných aplikací budou při provádění skenování méně ovlivněny. Můžete také nastavit skenování na vyšší prioritu, která pak dokončí skenování maximální možnou rychlostí. Je to hovor, který budete muset přijmout v závislosti na vašich vlastních prioritách a konfiguraci vašeho systému.
Tato možnost je dostupná na kartě Aplikace v Nastavení.
7. Rozšíření prohlížeče
Málokdo to ví, ale Malwarebytes také nabízí rozšíření Chrome a doplněk Firefox zdarma. Vyzývám vás, abyste si je nainstalovali, abyste získali všestrannou ochranu i při procházení webu.
Stáhněte si rozšíření pro Chrome
Stáhněte si doplněk Firefox
Jistota je jistota
Malwarebytes je nezbytný software, který musíte mít na svém počítači. S rostoucím počtem kybernetických hrozeb nemůžete nikdy přijmout příliš mnoho preventivních opatření. Vždy je lepší být v bezpečí, než se obávat nebo ještě hůře kontrolovat poškození. Tým Malwabytes odvedl dobrou práci při co nejjednodušším používání aplikace.
Další: Potřebujete další tipy, jak se vyhnout virům a malwaru? Kliknutím na odkaz níže se dozvíte více.