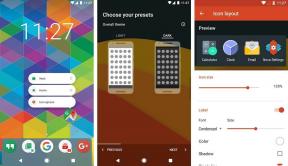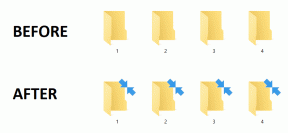8 nejlepších tipů a triků kalendáře Microsoft pro pokročilé uživatele
Různé / / November 29, 2021
Microsoft Calendar je oblíbená aplikace, zejména mezi Uživatelé aplikace Outlook, kteří ji využívají ke zvýšení své produktivity plánováním schůzek, stanovením termínů a dalšími věcmi. V rámci své nedávné revize se Kalendář stal výkonnějším a snadněji se používá než kdykoli předtím. Pojďme se podívat na pár skvělých tipů a triků kalendáře Microsoft pro pokročilé uživatele.

I když právě začínáte, tento průvodce se vám bude hodit.
Pojďme začít.
1. Klávesové zkratky
Zde je několik šikovných klávesových zkratek pro desktopovou aplikaci Kalendář. Vyzkoušejte je:
- Stisknutím Ctrl+2 přepnete do kalendáře ze zobrazení pošty na ploše
- Stisknutím Ctrl+G otevřete dialog Přejít na datum
- Stisknutím Alt+= přejděte na zobrazení měsíce
- Stiskněte Alt+- pro přechod na týdenní zobrazení
- Stisknutím Ctrl+Alt+2 přejděte do zobrazení Pracovní týden
- Stiskněte Ctrl+E pro rychlé vyhledávání
- Stiskněte Alt+H+I pro vytvoření nové položky
- Stisknutím Alt+D otevřete denní zobrazení

Zde je celý seznam. Uložte si jej do záložek, protože je to poměrně dlouhý seznam. Pokud používáte webovou verzi nebo Outlook.com, jednoduše stiskněte Shift+? pro zobrazení všech dostupných zkratek.

Zde je úhledný trik, který pár lidí zná. Pokud do Kalendáře Microsoft přicházíte z Gmailu nebo Yahoo Mail, můžete použít stejné klávesové zkratky, jaké jste používali tam. Otevřete Nastavení a pod možností Kalendář najděte Usnadnění. Zde si vyberte preferovaného poskytovatele e-mailu.
2. Vytiskněte si to
Existují dva způsoby, jak tuto funkci využít k maximálnímu efektu. Prvním způsobem je vytisknout si prázdný kalendář, který si pak můžete připnout na nástěnku nebo nástěnku. Nyní jej můžete použít k vyplnění důležitých dat, která budou viditelná, i když budete offline. Spousta lidí má stále ráda starý způsob — papír a fix.

Druhým způsobem je tisk již vyplněného kalendáře. Opět užitečné, pokud používáte nástěnku pro vizuální reprezentaci.

Ve webovém zobrazení je na pravé straně vyhrazené tlačítko Tisk. V desktopové verzi najdete možnost pod záložkou Soubor. Zejména existuje možnost Skrýt podrobnosti soukromých schůzek viditelné těsně před zadáním příkazu k tisku, pokud nechcete, aby vás ostatní slídili.

Také na Guiding Tech
3. Počasí Místa
Létat často? Chcete znát povětrnostní podmínky, než přistanete nebo dokonce plánujete? Otevřete Nastavení a najděte Počasí v části Kalendář ve webovém zobrazení a rychle přidejte všechna místa, která chcete sledovat.

Na ploše klikněte na ikonu počasí v zobrazení kalendáře a vyhledejte možnost Přidat místo.

Rychlý tip: V Nastavení můžete do kalendáře přidat také více časových pásem. Zkus to.
4. Žádné schůzky
Microsoft doporučuje zablokovat čas ve vašem kalendáři jako „žádné schůzky“ nebo mimo kancelář (OOO), abyste mohli věci vyřídit. To vám umožní soustředit se na daný úkol a signalizovat ostatním, že nejste v kanceláři nebo nechcete být rušeni.

Stav události můžete nastavit jako OOO (Mimo kancelář) ve stolním kalendáři a Pryč ve webové verzi. Tato funkce je pro uživatele ještě užitečnější Microsoft Teams.
5. Světové svátky
Microsoft Calendar podporuje kalendáře svátků. To znamená, že už si nemusíte pamatovat státní svátky. Nejen to, na výběr je více než 100 míst. Pokud pracujete pro zahraničního klienta nebo často cestujete, je to pro vás.

Otevřete Soubor a klikněte na Možnosti. Na kartě Kalendář najdete možnost Přidat svátky do kalendáře. Kliknutím na něj vyberete země. Nevybírejte příliš mnoho, jinak bude váš kalendář vypadat příliš zaneprázdněný. Webová verze Kalendáře zatím tuto možnost nemá.
Také na Guiding Tech
6. Kódy barev
Klikněte na Nastavení zobrazení na kartě Zobrazení.

Klikněte na Podmíněné formátování.

Zde můžete vytvořit nová pravidla, jak budou události Kalendáře označeny různými barvami a kdy.

Pravidla pro kalendář a e-maily se budou lišit, ale jsou přístupná ze stejné nabídky. Nenechte se tedy mezi nimi zmást a pojmenujte je podle toho.
7. Skupinové kalendáře
Microsoft Calendar umožňuje pracovat s více kalendáři, což je opravdu skvělé. Můžete si vytvořit jeden pro svou práci, jeden pro domácnost a možná i sdílený kalendář. Tyto kalendáře můžete snadno seskupit, aby nedošlo k záměně.

Ve webové verzi Kalendáře klikněte na ikonu nabídky vedle Moje kalendáře a vytvořte nové kalendáře nebo seskupte již vytvořené kalendáře. Poté můžete kalendář přesunout do různých skupin prostřednictvím stejné nabídky.

Ve verzi pro stolní počítače vytvořte skupinu kliknutím na položku Skupiny kalendáře na kartě Domů.

8. E-mailové události
Letět někam? Chcete být informováni o stavu letu? Umožněte Kalendáři prohledávat vaši doručenou poštu a shromažďovat potřebné informace. Ve webové verzi otevřete Nastavení a pod možností Kalendář vyberte Události z kalendáře. Jak vidíte, kalendář bude také vyhledávat další události, jako jsou rezervace, půjčovny aut a další, abyste měli aktuální informace.

Ve verzi pro počítače budete muset navštívit Outlook.com a přihlásit se pomocí účtu Office 365, abyste provedli změny.
Převzít kontrolu
Ať už používáte Microsoft Calendar jako součást sady Office 365 nebo používáte bezplatnou verzi na webu, tyto tipy vám pomohou být produktivnější. Něco nám uniklo? Znáte další triky? Podělte se o své tipy a triky v komentářích níže.
Další: Používáte Outlook na iPhone? Zde je 15 tipů, jak z toho vytěžit maximum a pracovat jako profík.