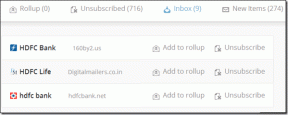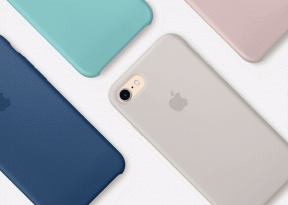Jak podepisovat dokumenty v Microsoft Teams
Různé / / November 29, 2021
Uživatelská základna Microsoft Teams raketově roste. Mnoho společností po celém světě přechází na Microsoft Teams, aby umožnily svým týmům spolupracovat a diskutovat o nápadech, projektech a dalších věcech. Díky společnosti Microsoft, nové funkce aplikace rychle přibývají. Na rozdíl od aktualizace funkcí videohovorů, Microsoft také vychází vstříc dalším úkolům, jako je podepisování dokumentů v aplikaci Teams. To je docela užitečné pro rychlé podepisování a sdílení dokumentů.

Microsoft využívá Microsoft 365 apartmá a OneDrive integrace pro sdílení a odesílání souborů mezi kanály.
Kromě sdílení obrazovek možná budete chtít také rychle podepsat a sdílet některé dokumenty. Můžete si je stáhnout, otevřít a PDF editor nebo software pro digitální podpis, importujte dokument, podepište jej a poté jej odešlete do Microsoft Teams. Nebo můžete dokument otevřít přímo v Microsoft Teams a podepsat jej pomocí níže navrhovaných metod. K podepisování dokumentů není potřeba žádný další software na PC nebo Mac.
Tento příspěvek vás provede tím, jak můžete podepisovat dokumenty v Microsoft Teams pomocí SignEasy a Zoho Sign. Začněme.
Také na Guiding Tech
Podepisování dokumentů pomocí SignEasy v Microsoft Teams
SignEasy je specializovaný software pro přidání a začlenění digitálního podpisu. Společnost nabízí aplikaci pro Microsoft Teams. Při podepisování dokumentů v Microsoft Teams postupujte podle následujících kroků.
Krok 1: Otevřete Microsoft Teams a klepněte na nabídku se třemi tečkami na postranním panelu.
Krok 2: V následující nabídce klepněte na možnost Další aplikace. Tím se otevře vyhrazený obchod s aplikacemi pro Microsoft Teams.

Krok 3: Na vyhledávacím panelu v levém horním rohu vyhledejte SignEasy a výběrem Přidat nainstalujte aplikaci do Microsoft Teams.
Krok 4: Po úspěšné instalaci najdete aplikaci v postranním panelu.

Krok 5: Klepněte na SignEasy a vytvořte účet pro službu.
Krok 6: Po úspěšném přihlášení najdete v aplikaci záložku SignEasy.
Krok 7: V SignEasy můžete přetáhnout soubor. Klepněte na Importovat a přidejte soubor z počítače.
Můžete podepisovat dokumenty, přidávat iniciály, datum, text, značku zaškrtnutí a dokonce k dokumentům přidat obrázek.

Líbí se mi, jak SignEasy nabízí různé možnosti podepisování dokumentů. Můžete klepnout na nabídku Podpis v postranním panelu a nabídnout různé typy značek se jménem, možnost nakreslit podpis, možnost nahrát podpis z počítače nebo uložené podpisy.

Většinou volím znak z nabídky typů a ukládám jej jako primární podpis pro budoucí použití.

Po vyplnění potřebných údajů si můžete dokument stáhnout do zařízení a sdílet jej mezi členy Microsoft Teams. SignEasy nabízí 14denní bezplatnou zkušební verzi a poté začínají placené plány na 7 $ měsíčně.
Také na Guiding Tech
Podepisujte dokumenty pomocí Zoho Sign v Microsoft Teams
Zoho Sign je vynikající alternativou k SignEasy. Pokud používáte aplikace Zoho, měli byste zvážit použití řešení Zoho k přihlašování dokumentů Microsoft Teams. Projděte si níže uvedené kroky.
Krok 1: Otevřete Microsoft Teams a přejděte do nabídky se třemi tečkami na postranním panelu.
Krok 2: Klepněte na možnost Další aplikace a otevřete vyhrazený obchod s aplikacemi pro Microsoft Teams.

Krok 3: Na vyhledávacím panelu v levém horním rohu vyhledejte Zoho Sign a výběrem přidat nainstalujte aplikaci do Microsoft Teams.

Krok 4: Po úspěšné instalaci otevřete aplikaci Zoho Sign z postranního panelu a přihlaste se pomocí přihlašovacích údajů Zoho. Pokud ji používáte poprvé, přihlaste se ke službě.
Krok 5: Nahrajte soubor nebo pomocí drag and drop přidejte dokumenty do Zoho Sign.

Zoho otevře dokument v Microsoft Teams a můžete si vybrat z různých možností upravit PDF. Zahrnují podpis, iniciály, podrobnosti o společnosti, e-mail, text, pracovní pozici, datum, pomocí přetažení z postranního panelu.

Chcete-li podepsat dokument, vyberte funkci podpisu a vložte ji do dokumentů. Můžete si vybrat z vestavěných podpisů, nakreslit svůj podpis pomocí červeného/černého/zeleného pera nebo nahrát podpis z počítače. Zjistil jsem, že vestavěné podpisy jsou profesionálnější než nabídky SignEasy.

Po dokončení úprav klikněte na Uložit a uloží se do knihovny Zoho. Můžete k nim přistupovat z nabídky Dokumenty. Nyní můžete podepsaný dokument sdílet se členy týmu na kanálu Teams.

Také na Guiding Tech
Podepisujte dokumenty na cestách
Takže až budete příště urgentně podepisovat a odesílat dokumenty, můžete totéž provést pomocí Microsoft Teams. Vyhrazený obchod s aplikacemi v Microsoft Teams je vynikajícím doplňkem k oblíbenému softwaru. Doplňky se neomezují pouze na produktivní software. Najdete zde také projektový management, vzdělávání a aplikace pro IT oddělení a vývojáře. Po nastavení Microsoft Teams navštivte obchod s aplikacemi a stáhněte si příslušné aplikace.
Další: Víte, že uživatelé mohou během videohovorů v Microsoft Teams rozmazat pozadí? Přečtěte si příspěvek níže a zjistěte, jak používat funkci v softwaru Teams.