Oprava, že automatické přehrávání nefunguje ve Windows 10
Různé / / November 28, 2021
Oprava, že automatické přehrávání nefunguje ve Windows 10: Automatické přehrávání je funkce operačního systému Microsoft Windows, která rozhoduje o tom, jaké akce se mají provést, když systém objeví externí jednotku nebo vyměnitelné médium. Pokud například jednotka obsahuje hudební soubory, systém to automaticky rozpozná a jakmile je vyměnitelné médium připojeno, spustí přehrávač médií Windows. Podobně systém rozpoznává obrázky, videa, dokumenty atd. soubory a spustí příslušnou aplikaci pro přehrávání nebo zobrazení obsahu. Automatické přehrávání také zobrazí seznam možností pokaždé, když je k systému připojeno vyměnitelné médium, podle typu souboru na médiu.
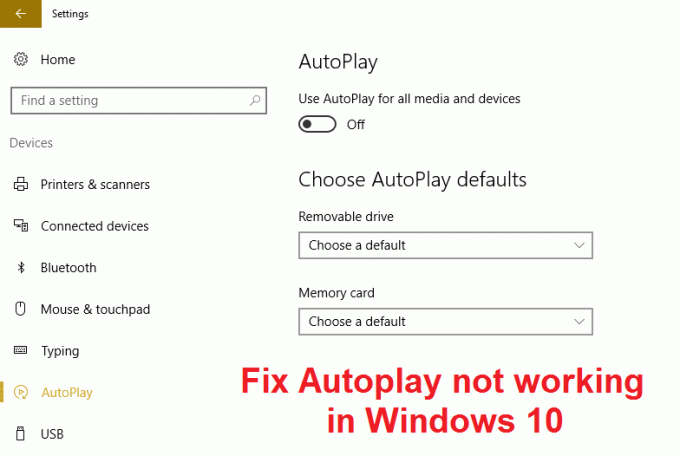
No, automatické přehrávání je velmi užitečná funkce, ale zdá se, že ve Windows 10 nefunguje správně. Uživatelé hlásí problém s automatickým přehráváním, kdy je vyměnitelné médium připojeno k systému není zde žádné dialogové okno automatického přehrávání, místo toho je v akci pouze upozornění na automatické přehrávání Centrum. I když na toto upozornění v Centru akcí kliknete, nezobrazí se dialogové okno Automatické přehrávání, zkrátka nedělá nic. Ale nebojte se o to, protože každý problém má řešení, tento problém je také docela opravitelný. Aniž bychom tedy ztráceli čas, podívejme se, jak ve skutečnosti opravit nefunkčnost automatického přehrávání ve Windows 10 pomocí níže uvedeného průvodce řešením problémů.
Obsah
- Oprava, že automatické přehrávání nefunguje ve Windows 10
- Metoda 1: Obnovte výchozí nastavení automatického přehrávání
- Metoda 2: Možnosti automatického přehrávání v Nastavení
- Metoda 3: Oprava registru
- Metoda 4: Ujistěte se, že je spuštěna služba Shell Hardware Detection Service
- Metoda 5: Oprava Instalace systému Windows 10
Oprava, že automatické přehrávání nefunguje ve Windows 10
Ujistěte se vytvořit bod obnovení jen pro případ, že by se něco pokazilo.
Metoda 1: Obnovte výchozí nastavení automatického přehrávání
1. Stiskněte klávesu Windows + X a vyberte Kontrolní panel.

2. Klepněte na Hardware a zvuk klikněte na Automatické přehrávání.
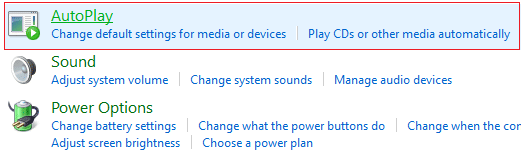
3. Přejděte dolů a klikněte Obnovit všechna výchozí nastavení.
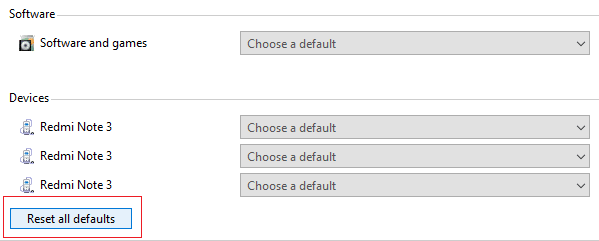
4.Klikněte na Uložit a zavřete Ovládací panely.
5. Vložte vyměnitelné médium a zkontrolujte, zda automatické přehrávání funguje nebo ne.
Metoda 2: Možnosti automatického přehrávání v Nastavení
1. Stisknutím klávesy Windows + I otevřete Nastavení a klikněte Zařízení.

2. Z nabídky na levé straně vyberte Automatické přehrávání.
3.Zapněte přepínač v části Autoplay, abyste ji povolili.
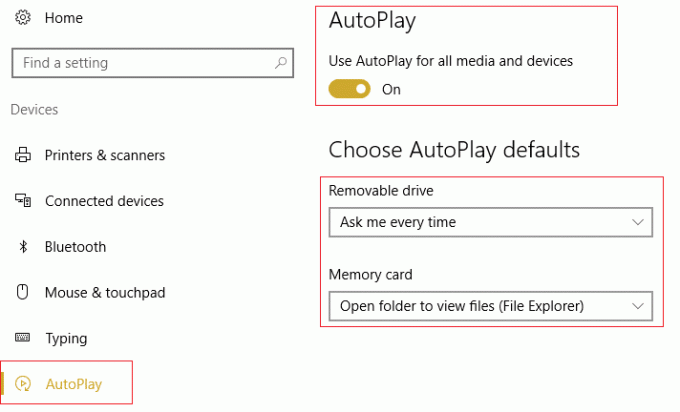
4. Změňte hodnotu výchozího nastavení Vybrat automatické přehrávání podle svých potřeb a vše zavřete.
5. Pro uložení změn restartujte počítač.
Metoda 3: Oprava registru
1. Stiskněte klávesu Windows + R a zadejte regedit a stisknutím klávesy Enter otevřete Editor registru.

2. Přejděte na následující klíč registru:
HKEY_LOCAL_MACHINE\SOFTWARE\Microsoft\Windows\CurrentVersion\Policies\Explorer
3. Ujistěte se, že je v levém podokně zvýrazněný Průzkumník, a poté klikněte NoDriveTypeAutoRun v pravém podokně.
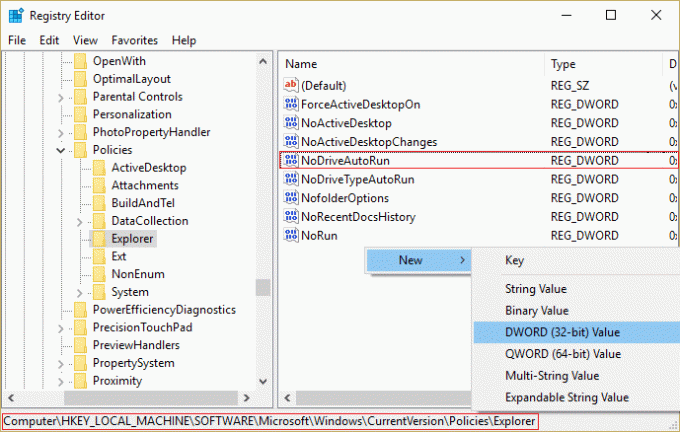
4.Pokud výše uvedená hodnota neustoupí, musíte ji vytvořit. Klikněte pravým tlačítkem do prázdné oblasti v pravém podokně okna a vyberte Nové > DWORD (32bitová) hodnota.
5. Pojmenujte tento nově vytvořený klíč jako NoDriveTypeAutoRun a poté na něj poklepáním změňte jeho hodnotu.
6. Ujistěte se, že je vybrána šestnáctková soustava a v Do pole Údaj hodnoty zadejte 91 potom klepněte na OK.
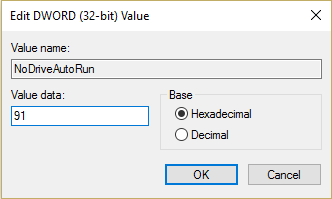
7. Znovu přejděte na následující klíč registru:
HKEY_CURRENT_USER\Software\Microsoft\Windows\CurrentVersion\Policies\Explorer
8. Postupujte podle kroků od 3 do 6.
9. Ukončete Editor registru a restartujte počítač, abyste uložili změny.
Tohle by mělo Oprava, že automatické přehrávání nefunguje ve Windows 10 ale pokud ne, pokračujte další metodou.
Metoda 4: Ujistěte se, že je spuštěna služba Shell Hardware Detection Service
1. Stiskněte klávesu Windows + R a zadejte services.msc a stiskněte Enter.

2. Přejděte dolů, dokud nenajdete Detekce hardwaru Shell službu, klikněte na ni pravým tlačítkem a vyberte Vlastnosti.
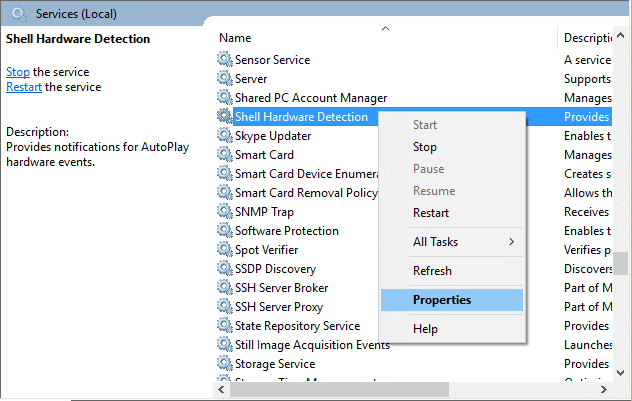
3. Ujistěte se, že typ spouštění je nastaven na Automatický a pokud služba neběží,klepněte na tlačítko Start.
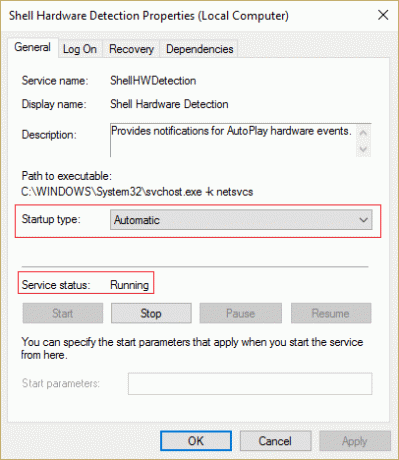
4. Klepněte na tlačítko Použít a poté na tlačítko OK.
5. Pro uložení změn restartujte počítač.
Metoda 5: Oprava Instalace systému Windows 10
Tato metoda je poslední možností, protože pokud nic nefunguje, tato metoda jistě opraví všechny problémy s vaším počítačem. Opravná instalace pouze používá místní upgrade k opravě problémů se systémem bez odstranění uživatelských dat přítomných v systému. Sledujte tedy tento článek a uvidíte Jak opravit Snadno nainstalovat Windows 10.
Doporučeno pro tebe:
- Oprava upozornění na opětovné připojení disku ve Windows 10
- Zakažte filtr SmartScreen ve Windows 10
- Opravit chybu 1962 Nebyl nalezen žádný operační systém
- Opravný ovladač WUDFRd se nepodařilo načíst
To je to, co máte úspěšně za sebou Oprava, že automatické přehrávání nefunguje ve Windows 10 ale pokud máte stále nějaké dotazy týkající se této příručky, neváhejte se jich zeptat v sekci komentářů.



