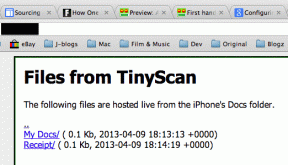Jak přidat nebo odebrat filtry Snapchat z videí Zoom
Různé / / November 29, 2021
The šílenství, které definuje Snapchat není omezena na aplikaci Snapchat. Můžeš používat jeho filtry ve většině aplikace pro videochat na vašem PC. Když říkáme video aplikace, máme na mysli dokonce i formální aplikace pro videochat, jako je Skype, Microsoft Teams, Hangouts a dokonce i Zoom. Zde vám řekneme, jak přidat nebo odebrat filtry Snapchat ze schůzek Zoom.

Je to možné pomocí desktopové aplikace Snapchat známé jako Snap Camera. Z aplikace pro stolní počítače nemůžete publikovat na svůj účet Snapchat. Můžete jej použít pouze k přidání filtru do vašich fotografií nebo videí.
Podívejme se, jak učinit vaše formální schůzky neformálními pomocí zábavných filtrů Snapchat ve vašich videokonferencích Zoom.
Jak přidat filtr do Zoom Meeting
Chcete-li pro schůzku Zoom používat filtry Snapchat, musíte si nainstalovat aplikaci Snap Camera, spustit ji na pozadí a změnit aplikaci fotoaparátu v Zoomu. Zde jsou podrobné kroky:
Krok 1. Nainstalujte si aplikaci Snap Camera
Stáhněte si aplikaci Snap Camera z níže uvedeného odkazu. Minimální požadavky na fungování fotoaparátu Snap Camera jsou Windows 7 SP1 (64bitový) nebo novější a MacOS 10.11 nebo novější.
Stáhněte si Snap Camera
Otevřete výše uvedený odkaz. Přejděte na stránce dolů a zaškrtněte políčko vedle položky „Přečetl jsem si…“ Zadejte svou e-mailovou adresu a klikněte na tlačítko stahování pro požadovaný počítač.

Jakmile bude soubor stažen, klikněte na něj a nainstalujte jej. Dokončete proces instalace podle pokynů na obrazovce.
Krok 2. Spusťte aplikaci
Když je aplikace Snap Camera úspěšně nainstalována, spusťte ji. Uvidíte živý náhled kamery. Klikněte na libovolný filtr ze seznamu dostupného ve spodní části.

Nyní, abyste mohli používat filtry v jiných aplikacích, jako je Zoom, Hangout, Microsoft Teams, musíte je nechat běžet na pozadí. Za tímto účelem minimalizujte aplikaci kliknutím na ikonu minimalizace. Nezavírejte aplikaci.

Pokud vidíte Žádný dostupný vstup kamery, zavřete aplikaci a znovu ji otevřete. Nebo klikněte na ikonu nastavení v pravém horním rohu a vyberte příslušnou kameru ze seznamu.

Poznámka: Když aplikace běží na pozadí, aplikace Snap Camera bude nadále používat fotoaparát. Pokud ji nepoužíváte, zavřete aplikaci.
Krok 3 Změňte fotoaparát v Zoomu
Nakonec musíte změnit vstupní kameru ve vaší video aplikaci. V tomto případě Zoom. Kroky se liší v závislosti na tom, zda jste se připojili ke schůzce či nikoli. Zkontrolujme je oba.
Poznámka: Spusťte Snap Camera na pozadí, abyste mohli používat jeho filtry.
Metoda 1. Vyměňte kameru před připojením ke schůzce
Krok 1: Spusťte na počítači aplikaci Zoom. Pokud jste se ještě nepřipojili ke schůzce, klikněte na ikonu nastavení v pravém horním rohu.

Krok 2: Klikněte na kartu Video na levém panelu. Poté vyberte Snap Camera z rozevíracího seznamu vedle položky Fotoaparát.

Zavřít okno. Nyní budou vaše schůzky používat video z aplikace Snap Camera. Pokud jste pomocí filtru z Snap Camera se zobrazí na schůzce Zoom.
Poznámka: Chcete-li filtr odstranit, opakujte kroky a změňte kameru za jinou, která je uvedena v rozevíracím seznamu Kamera.
Metoda 2 Změna kamery na schůzce
Pokud jste součástí schůzky a rozhodnete se překvapit své spoluhráče, můžete okamžitě změnit kameru. Chcete-li to provést, klikněte na malou šipku nahoru vedle možnosti Spustit video na schůzce. Ze seznamu vyberte možnost Snap Camera. A je to. Jakýkoli filtr aktivní ve vašem Snap Camera se projeví na vaší probíhající schůzce Zoom. Otevřete aplikaci Snap Camera a změňte filtr.

Chcete-li filtr odstranit, vyberte jinou kameru, když kliknete na malou šipku nahoru.
Oprava: Filtry Snapchat nefungují v Zoomu
V případě, že filtry v aplikaci Zoom nefungují, zavřete aplikaci Zoom a zkuste to znovu. Měli byste také zkusit restartovat počítač. Pokud problém přetrvává, nejprve odinstalujte Snap Camera a poté Zoom. Poté je znovu nainstalujte.
Tipy a triky pro použití Snap Camera na PC
Zde je několik užitečných tipů, jak co nejlépe využít Snap Camera na vašem PC.
Sdílet filtry
Aplikace Snap Camera je nabitá mnoha skvělými filtry. Někdy objevíme a unikátní filtr které chceme sdílet s ostatními. Chcete-li to provést, najeďte myší na filtr. Klikněte na ikonu se třemi tečkami a vyberte odkaz Kopírovat čočku. Sdílejte odkaz se svým přítelem. Můžete to také sdílet na chatu v Zoomu.

Oblíbte si svůj filtr
Pokud často používáte určitý filtr, můžete jej přidat do seznamu oblíbených. Chcete-li to provést, najeďte myší na filtr. Poté klikněte na ikonu hvězdičky.

Chcete-li zobrazit položky označené hvězdičkou, klikněte na ikonu Start v levém horním rohu aplikace Snap Camera.

Vytvořit klávesové zkratky
Pro rychlejší přístup k vašim filtrům a dalším funkcím v aplikaci Snap Camera, jako je fotografování, spouštění/zastavování nahrávání atd. můžete pro ně vytvořit klávesové zkratky. Klávesové zkratky jsou kombinací určitých kláves, které musíte stisknout, abyste funkci spustili.
Chcete-li přidat klávesovou zkratku pro funkce, klikněte na ikonu nastavení v pravém horním rohu aplikace Snap Camera. Poté přejděte dolů a zadejte své klávesové zkratky do dostupných polí. To znamená, že stiskněte klávesy společně.

Chcete-li vytvořit klávesovou zkratku pro filtr, klikněte na filtr a v okně náhledu videa se zobrazí možnost Vlastní spouštění. Zadejte klávesovou zkratku. Nyní, kdykoli budete chtít získat přístup k filtru, stiskněte klávesové zkratky na klávesnici.

Buď opatrný
Přidávání filtrů Snapchat do vašich videí je docela zábavné. Navrhovali bychom však omezit jeho používání na neformálních setkáních, protože ne každému se bude líbit myšlenka mluvit s banánem nebo bramborem. Takže to jednou za čas použijte, když víte, že ostatní účastníci by s tím byli v pořádku.
Další: Můžete používat Google Duo pro videokonference? Na následujícím odkazu zjistíte, jak se Zoom liší od Google Duo.