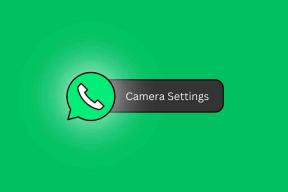Top 7 způsobů, jak opravit problémy s připojením Bluetooth na Macu
Různé / / November 29, 2021
V dnešním pracovat z domova V éře hraje Bluetooth zásadní roli při provádění věcí z domova. Pro hladký průběh práce je třeba připojit příslušenství, jako je klávesnice, myš, mikrofon a sluchátka. Obecně je to spolehlivá technologie. V určitém okamžiku je však pravděpodobné, že narazíte na potíže s navázáním připojení Bluetooth s jedním nebo více vašimi zařízeními.

Problém s připojením Bluetooth můžete nejsnáze vyřešit zrušením párování a nastavením zařízení od začátku. Pokud zařízení Bluetooth stále funguje s Macem, přečtěte si dále, abyste problém vyřešili.
Také na Guiding Tech
1. Restartujte svůj Mac
Začněme základy. Mnohokrát mohou nejzákladnější kroky, jako je restartování počítače Mac, vyřešit problém s připojením Bluetooth.
Mac můžete restartovat v nabídce Apple > Restartovat. Vyřeší téměř každý problém s Bluetooth, zejména ty, kde došlo k selhání modulu Bluetooth.

Také byste měli z Macu odebrat všechna zařízení USB a zkusit štěstí s připojením Bluetooth.
2. Znovu připojte zařízení Bluetooth
Pokud vaše zařízení není připojeno k Macu, vypněte zařízení Bluetooth a poté jej znovu zapněte, abyste zjistili, zda se znovu připojí. To je také vhodná doba pro kontrolu úrovně baterie na vašem zařízení. Pokud nemá dostatečný výkon, nabijte jej.
3. Restartujte Bluetooth na Macu
Pokud se vaše zařízení znovu nepřipojí, můžete restartovat Bluetooth rádio na vašem Macu. Chcete-li tak učinit, klikněte na ikonu Launchpadu v doku a přejděte na Předvolby systému > Bluetooth.
Nyní klikněte na Vypnout Bluetooth a poté klikněte na Zapnout Bluetooth.

Můžete to provést také z nabídky nastavení Bluetooth na liště nabídek. Stačí kliknout na ikonu Bluetooth, kliknout na Turn Bluetooth Off a potom kliknout na Turn Bluetooth On pro restart.
Také na Guiding Tech
4. Odstraňte soubory PLIST
macOS ukládá informace o zařízeních Bluetooth do dvou souborů na vašem pevném disku: jeden, který je pro vás osobní, a druhý, který používají všichni uživatelé vašeho Macu. Tyto soubory můžete odstranit a vyřešit tak problémy s Bluetooth na Macu. Postupujte podle níže uvedených kroků.
Krok 1: Otevřete nabídku Finder na Macu.
Krok 2: Přejděte na panel nabídek a otevřete Přejít > Přejít do složky.
Krok 3: Do adresního řádku zadejte /Library/Preferences.

Krok 4: Hledejte soubor s názvem 'com.apple. Bluetooth.plist' a přetáhněte jej do koše.

Krok 5: Klikněte znovu na Přejít > Přejít do složky a do adresního řádku napište „~/Library/Preferences/ByHost“.
Krok 6: Hledejte soubor, který začíná com.apple. Bluetooth následované čísly a písmeny (končícími příponou .plist) a přetáhněte jej do koše.

Krok 7: Odpojte všechna zařízení USB a vypněte počítač.
Nyní vypněte zařízení Bluetooth a znovu spusťte Mac.
5. Restartujte Mac v nouzovém režimu
Restartování Macu v nouzovém režimu může vyřešit problémy s Bluetooth na zařízení. Projděte si níže uvedené kroky.
Krok 1: Vypněte svůj Mac.
Krok 2: Zapněte svůj Mac a okamžitě stiskněte a podržte klávesu Shift.
Krok 3: Jakmile uvidíte přihlašovací obrazovku, uvolněte klávesu Shift.

Krok 4: Váš Mac je nyní v nouzovém režimu. Otestujte své Bluetooth nyní. Funguje to?
Krok 5: V obou případech (funkční nebo ne) restartujte Mac normálně. Pokud tak učiníte, ukončíte nouzový režim. To znamená restartovat Mac, ale nestisknout a podržet žádnou klávesu.
Krok 6: Když je váš Mac zapnutý, znovu otestujte Bluetooth.
6. Odebrat uložená zařízení Bluetooth
Pokud vypnutí a opětovné zapnutí Macu nefunguje, vypněte a zapněte zařízení Bluetooth.
Existuje další důvod pro odebrání zařízení – pokud jste připojeni k příliš mnoha zařízením, může to způsobit problémy s připojením. Zatímco sedm se uvádí jako maximální počet zařízení Bluetooth, můžete narazit na problémy, jakmile překročíte tři nebo čtyři, protože některá zařízení potřebují více dat než jiná.
Krok 1: Otevřete Předvolby systému > Bluetooth.
Krok 2: Klikněte na tlačítko x vedle každého zařízení a vymažte seznam zařízení Bluetooth.

Krok 3: Zkuste znovu připojit zařízení Bluetooth a zjistěte, zda funguje nebo ne.
7. Aktualizujte macOS
Když jsem aktualizoval své zařízení na nejnovější, začal jsem si všímat problémů s odpojením Bluetooth na svém MacBooku Air macOS Big Sur Aktualizace. Apple obvykle rychle opraví takové nepříjemnosti pomocí budoucích aktualizací. Pokud jste na stejné lodi jako já, měli byste si stáhnout nejnovější dostupnou opravu z nabídky System Preferences a nainstalovat ji do zařízení.
Také na Guiding Tech
Připojte zařízení Bluetooth k počítači Mac
Útržkovité připojení Bluetooth je bolestí hlavy pro každého uživatele. Pokud čelíte takovým překážkám, projděte si výše uvedené tipy pro odstraňování problémů a opravte problém s Bluetooth na počítači Mac. Když už jste u toho, dejte nám vědět, které triky se vám osvědčily v sekci komentářů níže.