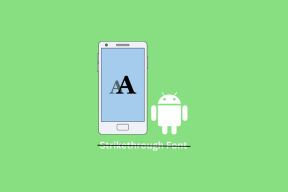Jak zachytit jakýkoli text z obrazovky vašeho Macu
Různé / / November 29, 2021
Pořizování snímků obrazovky je pohodlný způsob, jak zaznamenat a poznamenat si důležitou zprávu při sledování videí, reklam nebo dokonce videohovorů. Nepřejete si snadnější způsob, jak zachytit text z obrazovky vašeho Macu, abyste nemuseli neustále sedět s tužkou a papírem? Naštěstí jsme našli aplikaci, která to umožňuje, a pomocí toho je snadné zachytit text z obrazovky Mac.

Jednou z dnešních výzev je přesný přepis textu z obrazovky vašeho Macu, což je klíčový problém. Ať už je to promo nebo reklama, nikdo nechce riskovat, že se v překladu něco ztratí. Samozřejmě můžete vytáhnout telefon, otevřít aplikaci Překladač Google a pak si pohrát. Co když to není tak přesné, jak se zdá? Proto doporučuji používat TextSniper k zachycení veškerého důležitého textu sdíleného během schůzky Zoom nebo jakékoli jiné online lekce ve třídě.
TextSniper používám již měsíc a jsem opravdu ohromen jeho rychlostí a přesností. Začněme tím, jak jej nastavit a používat k zachycení libovolného textu z obrazovky vašeho Macu.
Začněme.
Také na Guiding Tech
Jak zachytit jakýkoli text z obrazovky Mac pomocí TextSniper
Krok 1: Stáhněte a nainstalujte TextSniper.
Nakupovat můžete jednorázovou platbou 6,49 $ z Mac App Store. Další možností je však zaplatit za měsíční předplatné SetApp. 9,99 $, díky kterému získáte TextSniper zdarma spolu s více než 200 aplikacemi. aniž byste zaplatili o desetník více. To zní jako dobrý obchod.
Získejte TextSniper ze SetApp
Krok 2: Po instalaci musíte aplikaci TextSniper povolit přístup k zachycení obrazovky z předvoleb systému. Klikněte tedy na ikonu TextSniper na panelu nabídek a vyberte Zachytit text. Tím se zobrazí možnost požádat vás o povolení přístupu. Klikněte na Otevřít předvolby systému.

Krok 3: Po otevření okna Předvolby systému přejděte na kartu Zabezpečení a soukromí > Soukromí a v levém podokně vyberte Záznam obrazovky.

Krok 4: Klikněte na zámek vlevo dole a zadejte heslo správce. Poté zaškrtněte políčko v pravém podokně v přední části TextSniper.

Krok 5: Po potvrzení této akce ukončit a restartovat. TextSniper se restartuje a ikona se znovu objeví na liště nabídek.
Použijte TextSniper k zachycení textu z obrazovky vašeho Macu
Řekněme, že sledujete video, reklamu nebo část virtuální schůzky.
Kdykoli na obrazovce uvidíte jakýkoli text, který si potřebujete poznamenat na později, budete muset stisknout zkratku pro uchopení obrazovky. Zde je to, co musíte udělat.
Krok 1: Stiskněte na Macu klávesovou zkratku Shift+Cmd+2.
Krok 2: Vyberte oblast, ze které chcete zachytit text. Jakmile to uděláte, TextSniper zobrazí ikonu palce nahoru a text - Zkopírováno do schránky.

Krok 3: Otevřete jakýkoli dokument nebo jakoukoli aplikaci, do které chcete vložit vybraný text.
Zatímco TextSniper funguje perfektně pro všechno - PDF, obrázky, videa a online schůzky. Pokud je však vaše použití omezeno pouze na obrázky a soubory PDF, můžete také vyzkoušet OwlOCR. Je to cenná alternativa k TextSniper.
Jak zachytit jakýkoli text z PDF, obrázku nebo textu na obrazovce pomocí OwlOCR z vašeho Macu
Zatímco TextSniper je fantastická volba pro všestranné použití, OwlOCR funguje skvěle Funkce optického rozpoznávání znaků pro obrázky s textem, jakékoli texty na obrazovce a soubory PDF, které vám neumožňují snadno kopírovat text. Zde je návod, jak s tím začít.
Krok 1: Stáhněte si aplikaci OwlOCR z Mac App Store.
Získejte aplikaci OwlOCR
Krok 2: Spusťte aplikaci OwlOCR a přejeďte přepínačem jazykové opravy.

Krok 3: Přetáhněte soubor PDF nebo soubor obrázku, který potřebujete ke čtení pomocí OwlOCR.

Krok 4: Klikněte na tlačítko OCR Page a nechte aplikaci kouzlit.

Poté aplikace naskenuje veškerý text v obrázku a zobrazí jej na panelu okna vedle obrázku.
V případě, že máte PDF s několika stránkami, můžete stisknout tlačítko OCR All a ono je rozbalí a vloží do okna po straně. Toto pohodlí vám usnadní extrahování textu z dlouhého dokumentu PDF.
Pokud chcete extra text z více souborů PDF a pořídit několik snímků obrazovky dohromady, můžete zvážit nákup verze Pro, která vás bude stát 13,99 $.
Také na Guiding Tech
Buďte chytří
Získání textu z obrázků, PDF nebo videí by po použití těchto dvou aplikací nemělo být problémem. Výběr textu z rychle se měnícího videa nebo filmu může být trochu složitější, ale vždy můžete video pozastavit, abyste screengrab. Jediným omezením, které můžete najít, je, že obě aplikace jsou omezeny pouze na angličtinu.
Obě aplikace mi hodně pomohly při psaní poznámek z videí, která byla součástí mých online kurzů. Oba používám střídavě a jsem s nimi stále spokojen.
Další: Chcete na svém Macu pořídit snímek obrazovky celé stránky? Klikněte na další odkaz a zkontrolujte čtyři úžasné nástroje pro zachycení posouvajících se snímků obrazovky.