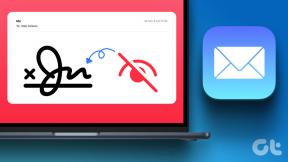Oprava nebo oprava hlavního spouštěcího záznamu (MBR) ve Windows 10
Různé / / November 28, 2021
Master Boot Record je také známý jako Master Partition Table, což je nejdůležitější sektor disku který se nachází na začátku jednotky, která identifikuje umístění operačního systému a umožňuje Windows 10 bota. Je to první sektor fyzického disku. MBR obsahuje zavaděč, ve kterém je nainstalován operační systém s logickými oddíly disku. Pokud systém Windows nelze spustit, možná budete muset opravit nebo opravit hlavní spouštěcí záznam (MBR), protože může být poškozen.

Existují různé důvody, proč se MBR může poškodit, jako jsou útoky virů nebo malwaru, rekonfigurace systému nebo se systém nevypnul správně. Problém v MBR uvede váš systém do potíží a váš systém se nespustí. Abychom se s tímto problémem vypořádali, existuje několik způsobů, jak jej vyřešit.
Obsah
- Oprava nebo oprava hlavního spouštěcího záznamu (MBR) ve Windows 10
- Metoda 1: Použijte automatickou opravu systému Windows
- Metoda 2: Opravte nebo znovu vytvořte hlavní spouštěcí záznam (MBR)
- Metoda 3: Použijte GParted Live
- Metoda 4: Oprava Instalace systému Windows 10
Oprava nebo oprava hlavního spouštěcího záznamu (MBR) ve Windows 10
Metoda 1: Použijte automatickou opravu systému Windows
Prvním a nejdůležitějším krokem, který by měl být proveden, když čelíte problému se spouštěním systému Windows, je provedení automatické opravy ve vašem systému. Spolu s problémem MBR bude řešit jakýkoli problém související s problémem se spouštěním systému Windows 10. Pokud se vyskytne problém s vaším systémem související se spouštěním, restartujte systém třikrát stisknutím tlačítka napájení. Váš systém automaticky zahájí proces opravy nebo můžete použít obnovovací nebo instalační disk systému Windows:
1. Vložte spouštěcí instalační DVD systému Windows 10 a restartujte počítač.
2. Až budete vyzváni ke spuštění z disku CD nebo DVD stisknutím libovolné klávesy, pokračujte stisknutím libovolné klávesy.

3. Vyberte předvolby jazyka a klikněte na Další. Klikněte na Opravit váš počítač vlevo dole.

4. Na obrazovce výběru možností klepněte na Odstraňte problémy.

5. Na obrazovce Odstraňování problémů klepněte na Pokročilá možnost.

6. Na obrazovce Rozšířené možnosti klepněte na Automatická oprava nebo oprava spuštění.

7. Počkejte, až se Automatické opravy/Opravy spouštění systému Windows kompletní.
8. Restartujte a máte úspěšně Oprava nebo oprava hlavního spouštěcího záznamu (MBR) ve Windows 10.
Pokud váš systém odpoví na automatickou opravu, dá vám možnost restartovat systém, jinak se ukáže, že automatická oprava problém nevyřešila. V takovém případě musíte postupovat podle tohoto návodu: Jak opravit Automatická oprava nemohla opravit váš počítač

Metoda 2: Opravte nebo znovu vytvořte hlavní spouštěcí záznam (MBR)
Pokud Automatická oprava nefunguje, můžete pomocí příkazového řádku opravit poškozený MBR tak, že jej otevřete z Pokročilá možnost.
1. Na obrazovce Vybrat možnost klikněte na Odstraňte problémy.

2. Nyní klikněte na Pokročilé možnosti z obrazovky Odstraňování problémů.

3. V okně Pokročilé možnosti klikněte na Příkazový řádek.

4. Do příkazového řádku zadejte následující příkaz a stiskněte Enter:
bootrec.exe /FixMbrbootrec.exe /FixBootbootrec.exe /RebuildBcd
5. Po úspěšném provedení každého příkazu se zobrazí zpráva operace úspěšně dokončena přijde.

6. Pokud výše uvedené příkazy nefungují nebo vytvářejí problém, zadejte následující příkazy v pořadí a po každém z nich stiskněte Enter:
bcdedit /export c:\bcdbackup. c: bootování z CD. attribbcd -s -h -r. ren c:\boot\bcd bcd.old. bootrec.exe /rebuildbcd

Proces exportu a přestavby probíhá pomocí těchto příkazů, které budou opravit MBR ve Windows 10 a opravte všechny problémy související s hlavním spouštěcím záznamem.
Metoda 3: Použijte GParted Live
Gparted Live je malá linuxová distribuce pro počítače. Gparted Live vám umožňuje pracovat na oddílech systému Windows bez nutnosti spouštění mimo správné prostředí systému Windows. Na stáhněte si Gparted Live klikněte zde.
Pokud je váš systém 32bitový, vyberte i686.iso verze. Pokud máte 64bitový systém, vyberte amd64.iso verze. Obě verze jsou k dispozici na výše uvedeném odkazu.
Poté, co si stáhnete správnou verzi podle vašich systémových požadavků, musíte zapsat obraz disku do zaváděcího zařízení. Buď to může být USB flash disk, CD nebo DVD. Pro tento proces je také vyžadován UNetbootin, což můžete stáhnout odtud. UNetbootin je vyžadován, abyste mohli zapsat obraz disku Gparted Live na spouštěcí zařízení.
1. Kliknutím na UNetbootin jej otevřete.
2. Na spodní straně klikněte na Diskimage.
3. Vyberte tři tečky přímo podél stejné linie a procházet ISO z vašeho počítače.
4. Vyberte zadejte, zda CD, DVD nebo USB disk.
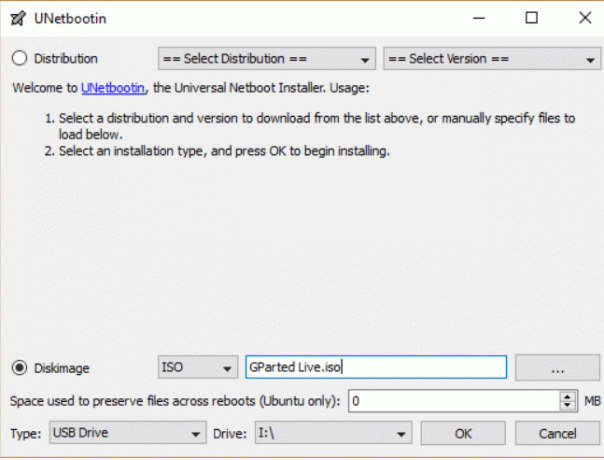
5. Klepnutím na tlačítko OK spusťte proces.
Po dokončení procesu jednoduše vyjměte zaváděcí zařízení z počítače a vypněte počítač.
Nyní vložte zaváděcí zařízení obsahující Gparted Live do systému, který má poškozený MBR. Spusťte systém a poté držte stisknutou spouštěcí klávesovou zkratku, která může být Klávesa Delete, F11 nebo F10 v závislosti na systému. Chcete-li používat Gparted Live, postupujte podle těchto kroků.
1.Jakmile se Gparted načte, otevřete okno Terminálu zadáním sudofdisk–l poté stiskněte enter.
2. Znovu otevřete další okno Terminálu zadáním testovací disk a vyberte Žádný protokol.
3.Vyberte disk, který chcete opravit.
4. Vyberte typ oddílu, vyberte Intel/PC oddíl a stiskněte enter.
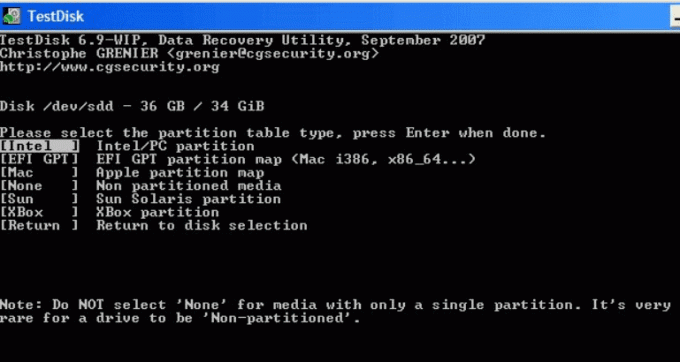
5.Vyberte Analyzovat a pak Rychlé hledání.
6. Takto může Gparted live analyzovat problém související s MBR a může Fix Problémy s hlavním spouštěcím záznamem (MBR) ve Windows 10.
Metoda 4: Oprava Instalace systému Windows 10
Pokud pro vás žádné z výše uvedených řešení nefunguje, můžete si být jisti, že váš pevný disk je v pořádku, ale vy možná ano čelí problému s MBR, protože operační systém nebo informace BCD na pevném disku byly nějakým způsobem vymazáno. No, v tomto případě to můžete zkusit Opravte instalaci systému Windows ale pokud to také selže, jediné řešení, které zbývá, je nainstalovat novou kopii systému Windows (čistá instalace).
Doporučeno:
- Opravte problém s bezdrátovým adaptérem nebo přístupovým bodem
- Opravit tuto kopii systému Windows není pravá chyba
- Jak změnit heslo Gmailu za 5 minut
- Jak spustit aplikaci Outlook v nouzovém režimu
Doufám, že vám výše uvedené kroky pomohly Oprava nebo oprava hlavního spouštěcího záznamu (MBR) ve Windows 10 ale pokud máte stále nějaké dotazy týkající se tohoto tutoriálu, neváhejte se jich zeptat v sekci komentářů.