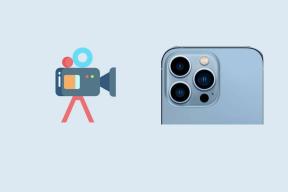Jak poznat, kdo kreslí v Zoomu na PC a mobilu
Různé / / November 29, 2021
Žádný aplikace pro videokonference je bez funkce sdílení obrazovky neúplná. I Facebook Messenger to nabízí. Jak by tedy mohlo oblíbená aplikace Zoom zůstat pozadu? V Zoomu mohou všichni účastníci přidávat poznámky na sdílené obrazovce. I když je to vítaná změna, představuje to také problém náhodného kreslení během hovoru. Hlavní problém nastává, když během videohovoru v Zoomu nejste schopni identifikovat osobu, která kreslí na obrazovku.

Ve výchozím nastavení vždy, když účastníci čmárat na sdílené obrazovce v Zoomu, nevidíte jména lidí, kteří se na tom podílejí. Také věci mohou být občas matoucí a otravné, pokud člověk začne kreslit nevhodné věci. Aby se takovým scénářům předešlo, nabízí Zoom nastavení, které zobrazuje jméno účastníka vždy, když kreslí na sdílenou obrazovku v hovoru Zoom.
V tomto příspěvku vám řekneme, jak zjistit, kdo čmárá na sdílenou obrazovku, když používáte Zoom na počítači a mobilu. Jako bonus vám také ukážeme, jak zabránit ostatním účastníkům v kreslení na sdílenou obrazovku nebo tabuli během videohovoru Zoom.
Jak zjistit, kdo v Zoomu čmárá
Chcete-li vědět, kdo aktuálně přidává poznámky v Zoomu, musíte pro to povolit nastavení. Nastavení může povolit pouze osoba, která proces sdílení iniciovala. Po jeho aktivaci uvidí všichni účastníci jméno osoby, která kreslí.
Podívejme se, jak povolit nastavení na PC a mobilních aplikacích.
Povolit nastavení jmen anotátorů na PC
Chcete-li to provést, postupujte takto:
Krok 1: Vytvořte schůzku a začněte sdílet svou obrazovku nebo spusťte bílou tabuli.
Krok 2: V horní části uvidíte pole s textem Sdílíte obrazovku. Najeďte na něj myší, abyste zobrazili panel nástrojů.

Krok 3: Na panelu nástrojů, který se zobrazí, klikněte na tlačítko Více (ikona se třemi tečkami). Vyberte možnost „Zobrazit jména anotátorů“.

Když tuto možnost povolíte, uvidíte jméno účastníka vždy, když tato osoba začne kreslit.

Najděte jméno účastníka pro staré kresby
Když sdílíte obrazovku, klikněte na možnost Anotace na panelu nástrojů, abyste viděli, kdo co nakreslil nebo anotoval.

Otevře se nový panel nástrojů. Nyní klikněte na Vybrat. Poté vyberte kresbu nebo najeďte myší na příslušné kresby, abyste odhalili tvůrce.

Spropitné: Podívejte se na našeho průvodce jak v Zoomu zobrazit profilový obrázek místo videa.
Také na Guiding Tech
Povolte nastavení jmen anotátorů v Zoom na Androidu a iOS
Chcete-li povolit nastavení v mobilních aplikacích Zoom, postupujte takto:
Krok 1: Začněte sdílet obrazovku, dokument nebo bílou tabuli v aplikaci Zoom jako obvykle.
Krok 2: Pokud jste sdílení vaší obrazovky, budete opuštěni z aplikace Zoom. Takže musíte znovu otevřít aplikaci Zoom. Pokud sdílíte dokument nebo obrázek, otevře se v aplikaci Zoom.
Nyní v aplikaci Zoom klepněte na ikonu se třemi tečkami v dolní části a vyberte Nastavení schůzky.

Krok 3: V Nastavení schůzky povolte přepínač vedle Zobrazit jména anotátorů.


Spropitné: Chcete-li to vědět, podívejte se do našeho průvodce jak zaznamenat obrazovku na Zoom.
Jak zabránit účastníkům v kreslení v Zoomu
Pokud nechcete, aby ostatní účastníci přidávali poznámky na vaší sdílené obrazovce, dokumentu atd., můžete to zakázat. Můžete ji buď deaktivovat pro každou schůzku zvlášť, nebo ji ponechat deaktivovanou pro všechny schůzky, kterých se účastníte.
Pojďme zkontrolovat oba způsoby.
1. Zakázat anotaci pro ostatní účastníky schůzky
Zde je návod, jak to udělat na PC a mobilních aplikacích.
Zabránit účastníkům v anotování v Zoom na PC
Když začnete sdílet, klikněte na lištu nahoře. Poté klikněte na Více a vyberte Zakázat anotaci účastníků. Nyní bude moci přidávat poznámky pouze osoba, která sdílení iniciovala. Ostatní neuvidí tlačítko Anotace.

Také na Guiding Tech
Zabránit účastníkům v anotování v Zoom na Androidu a iOS
Po zahájení sdílení klikněte na ikonu se třemi tečkami ve spodní části aplikace Zoom. Pokud jste mimo aplikaci Zoom, budete muset otevřít aplikaci, abyste získali přístup k ikoně se třemi tečkami. A pokud jste na obrazovce sdílení, budete se muset vrátit na hlavní obrazovku aplikace Zoom.

Poté vypněte přepínač vedle položky Anotace na obrazovce Nastavení schůzky.

2. Zakázat anotaci účastníků pro všechny schůzky
Chcete-li tak učinit, budete muset otevřít nastavení účtu Zoom na webu. Můžete jej otevřít buď prostřednictvím Nastavení v aplikacích Zoom, nebo přejít přímo na https://us04web.zoom.us/profile.
Spropitné: Chcete-li videohovory v lepší kvalitě, podívejte se na našeho průvodce na 13 užitečných nastavení Zoom videa.
Klikněte na Nastavení na levém postranním panelu v nastavení účtu Zoom.

Klikněte na záložku Meeting a poté In Meeting (Basic).

Přejděte dolů a najdete možnost Anotace. Zakázat to.

Také na Guiding Tech
Pojďme Kreslit
Povolení možnosti zobrazit, kdo kreslí v Zoomu, je velmi praktické. Odstraňuje zmatek v provedených anotacích a dokonce vyloví nezbedníka. Naštěstí Zoom usnadnil aktivaci a deaktivaci toho samého.
Další: Chcete se stát profesionálem v používání Zoomu? Podívejte se níže na našeho dokonalého průvodce Zoomem a zjistěte, jak se můžete stát zkušeným uživatelem tohoto nástroje.