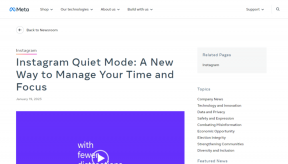15 nejlepších klávesových zkratek YouTube pro Windows a Mac
Různé / / November 29, 2021
YouTube, streamovací služba společnosti Google, dosahuje nové vrcholy popularity každý den. Služba je dostupná všude, včetně telefonu, notebooku, chytré televize a webu. Zatímco sláva na YouTube je především díky mobilním aplikacím, službu si nejlépe vychutnáte na webu. Můžete obdivovat velkou obrazovku a také využít klávesové zkratky pro rychlou navigaci v aplikaci.

Web YouTube nabízí mnoho klávesových zkratek, pomocí kterých si můžete užívat YouTube.
Pomocí klávesových zkratek můžete rychle zvýšit/snížit hlasitost, ztlumit video, restartovat video, zvýšit písmo titulků, pohrát si s rychlostí přehrávání a další. V tomto příspěvku se zmíníme o 15 nejlepších klávesových zkratkách YouTube pro web. Bude fungovat na Windows i Mac. Začněme.
Také na Guiding Tech
1. Přehrát/Pozastavit video
Většina uživatelů zná klávesovou zkratku pro přehrávání nebo pozastavení mezerníku. aktuální video. Ale problém se zkratkami je ten, že to vyžaduje. zaměření hráče, aby správně fungovalo.

Místo toho můžete k přehrání nebo pozastavení videa použít klávesu K na klávesnici. Nebude to vyžadovat ani soustředění hráče.
2. Otočte hlasitost nahoru/dolů
Toto je praktické a může být užitečné v určitých situacích. Během. Při přehrávání videa na YouTube můžete rychle přejít nahoru pomocí šipky nahoru. hlasitost o 5 % a šipka dolů pro snížení hlasitosti o 5 %.

3. Ztlumit/Zapnout hlasitost
YouTube nabízí klávesovou zkratku pro každý ovládací prvek. vidíte na obrazovce přehrávače. Chcete-li video rychle ztlumit nebo zapnout, použijte. klávesu M na klávesnici.

4. Posun vzad/vpřed 5 sekund
Už vás nudí nějaké zbytečné sponzorované reklamy mezi videi? Můžete použít 5 sekund vpřed/vzad video pouhým kliknutím na. šipka vpravo a vlevo.
5. Posun vzad/vpřed o 10 sekund
Pokud se chcete v aktuálním videu na YouTube posunout vpřed, stiskněte klávesu L na klávesnici. Chcete-li se posunout o 10 sekund zpět, použijte tlačítko. Klávesa J na klávesnici.

Také na Guiding Tech
6. Restartujte video
V kterémkoli místě videa můžete video restartovat od začátku. Klepnutím na klávesu 0 na klávesnici restartujete video. Dobrou zprávou je, že k tomu, aby fungovalo, není nutné, aby bylo video zaostřené.
7. Přejít na konec
Nechcete vidět celé video? Pomocí klávesy End na klávesnici přeskočíte video na konec.
8. Přesuňte přehrávací hlavu na příslušné procento
Tuto klávesovou zkratku by si měl zapamatovat každý. Můžete použít. číslo 1 až 9 pro rychlý skok na příslušné procento videa.
9. Vstup nebo výstup na celou obrazovku
Pomocí klávesy F na klávesnici mohou uživatelé povolit nebo zakázat zobrazení na celou obrazovku ve videu YouTube.
10. Přejít na další/předchozí video
Pokud sledujete videa na YouTube v seznamu videí, pak tyto dvojice. klávesových zkratek vám může pomoci přejít na další nebo předchozí video. K přechodu na další nebo předchozí video v seznamu videí YouTube můžete použít Ctrl + šipka vpravo/vlevo v systému Windows nebo Command + šipka vpravo/vlevo v systému Mac.
11. Zapnutí/vypnutí skrytých titulků
YouTube nabízí praktický nástroj pro vytváření titulků. Pomocí klávesy C na klávesnici zapněte nebo vypněte titulky.

12. Zvětšit nebo zmenšit písma CC
Když jsou skryté titulky zapnuté, můžete k tomu použít klávesu +. zvětšit velikost písma a – tlačítko pro zmenšení velikosti písma.

13. Změňte barvu pozadí skrytých titulků
YouTube umožňuje změnit barvu pozadí skrytých titulků. Když je CC povoleno, použijte klávesu B ke změně barvy pozadí CC. ve videu na YouTube.
14. Zvýšit/snížit rychlost přehrávání
YouTube nabízí možnost zrychlit nebo zpomalit přehrávání videa. Zvolte klávesu > pro zvýšení rychlosti přehrávání nebo klávesu < pro její snížení. Rychlost.

15. Ovládání funkcí přehrávače YouTube
Většinu funkcí přehrávače YouTube můžete ovládat výše uvedenými klávesovými zkratkami. Stále se však nemohou ovládat. vše, jako je přepínání režimu kina nebo možnosti ovládání v přehrávači. Nastavení.
K navigaci k těmto možnostem budete potřebovat nápovědu klávesy Tab a poté k ovládání možností použijte klávesy Enter a Šipky.
Také na Guiding Tech
K vytváření klávesových zkratek použijte rozšíření Chrome
Je tu Rozšíření pro Chrome skoro za všechno. Určitě existuje hrstka k vytvoření a přidání. klávesové zkratky do prohlížeče Chrome. Všimněte si, že to bude fungovat. Všechno Prohlížeče využívající technologii Chromium jako Edge a Brave.
K vytvoření klávesnice můžete použít rozšíření Custom Hotkeys. zkratka pro web YouTube. Nainstalujte rozšíření a klikněte na. ikonu rozšíření a vyberte Možnosti. Ve spodní části uvidíte ikonu plus. obrazovky.

Stáhněte si rozšíření Custom Hotkeys
Stačí zadat klávesovou zkratku, kterou budete používat, tedy adresu URL. web, kde jej budete používat, a selektor jQuery, který bude napodobovat. kliknutím na tlačítko.
Můžete se také rozhodnout pro placená rozšíření, jako jsou klávesové zkratky, a vytvořit tak vlastní klávesové zkratky pro web YouTube.

Stáhněte si rozšíření Shortkeys
Používejte YouTube jako profesionál
YouTube je mnohem zábavnější a produktivnější s výše zmíněnými klávesovými zkratkami. Většinou si vystačíte s výchozími klávesovými zkratkami, ale pokud potřebujete více funkcí, použijte rozšíření pro Chrome k vytvoření vlastních klávesových zkratek.
Další: Zatížit váš prohlížeč Google Chrome irelevantními rozšířeními? Přečtěte si příspěvek níže, kde se dozvíte, jak odinstalovat aplikace a rozšíření Chrome na Windows a Mac.