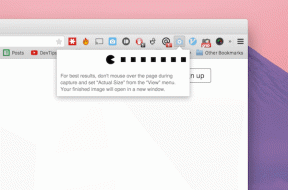Jak vynutit odstranění souboru nebo složky ve Windows 10
Různé / / November 29, 2021
Z velké části je mazání souborů nebo složek ve Windows docela přímočará záležitost. Ale občas vám v tom může Windows zabránit mazání souborů nebo složek buď proto, že se aktuálně používá, nebo kvůli nedostatku vlastnických práv k tomuto souboru nebo složce. V takových případech, navzdory vašemu nejlepšímu úsilí, nebudete moci tyto soubory nebo složky smazat, protože budou v uzamčeném stavu.

No, pokud se vám zdá, že nemůžete určit konkrétní důvod, který za tím stojí, a jste mrtví připraveni na odstranění tohoto souboru/složky z vašeho systému, zde jsou nejlepší způsoby, jak vynutit odstranění souboru nebo složky v systému Windows 10.
1. Použít účet správce
Chcete-li v systému Windows získat přístup, upravit nebo odstranit soubor a složku, budete potřebovat oprávnění správce. Proto se budete muset přihlásit pomocí účtu správce v systému Windows, abyste vynutili odstranění tohoto souboru nebo složky z počítače.
Také na Guiding Tech
2. Zavřete používaný soubor
Pokud nějaký program aktuálně používá soubor nebo složku, kterou se pokoušíte odstranit v systému Windows 10, zobrazí se chyba „Soubor se používá“. Chcete-li tuto chybu odstranit, zavřete zmíněný program pomocí Správce úloh. Pokud se také jedná o proces na pozadí, který brání odebrání souboru nebo složky, můžete tento proces zastavit pomocí vestavěného Správce úloh systému Windows. Zde je návod.
Otevřete Správce úloh stisknutím kláves Ctrl + Shift + Esc. Zde najděte proces nebo program, který soubor používá. Klikněte na něj pravým tlačítkem a vyberte Ukončit úlohu z pro ukončení programu.

Po zavření pokračujte a zjistěte, zda můžete soubor nebo složku smazat.
3. Použijte příkazový řádek
Pokud vám to vyhovuje, můžete také použít příkazový řádek vynutit odstranění souborů nebo složek v počítači. Zde je návod.
Krok 1: Otevřete Průzkumníka souborů a načtěte soubor nebo složku, která se neodstraňuje. Vyberte jej a kliknutím na možnost Kopírovat cestu nahoře zkopírujte umístění souboru/složky.

Krok 2: Nyní otevřete nabídku Start, zadejte cmd a kliknutím na Spustit jako správce vpravo ji otevřete s právy správce.

Krok 3: V okně Příkazový řádek zadejte následující příkaz a stisknutím klávesy Enter odstraňte soubor nebo složku.
del
Nahradit

Pamatujte, že použití příkazu del tento soubor nebo složku zcela odstraní. V koši tedy nenajdete jeho obnovitelnou kopii.
4. Změnit vlastnictví souboru
Pokud se pokoušíte odstranit soubor nebo složku vytvořenou a vlastněnou jiným uživatelem, můžete mít potíže s odstraněním tohoto souboru nebo složky. Proto musíte nejprve získat vlastnictví tohoto souboru/složky, abyste jej mohli odstranit nebo upravit. Čtěte dále a zjistěte, jak převést vlastnictví souboru.
Krok 1: Klepněte pravým tlačítkem myši na soubor nebo složku a vyberte Vlastnosti.

Krok 2: V okně Vlastnosti se přepněte na kartu Zabezpečení a klikněte na Upřesnit.

Krok 3: V následujícím okně najdete nahoře jméno vlastníka. Klikněte na tlačítko Změnit vedle něj.

Krok 4: V okně Vybrat uživatele nebo skupinu zadejte své uživatelské jméno do bílého pole a klikněte na OK.

Zavřete všechna okna a zkuste zjistit, zda nyní můžete soubor nebo složku odstranit.
Také na Guiding Tech
5. Použijte nouzový režim
Pokud výše uvedené metody selžou, poslední možností je přepnout do nouzového režimu ve Windows 10. Použití nouzového režimu omezí všechny programy třetích stran, aby bránily procesu mazání, a usnadní odstranění souboru. Zde je jak vstoupit do nouzového režimu Windows 10.
Krok 1: Stisknutím klávesy Windows + I otevřete Nastavení. Poté vyberte Aktualizace a zabezpečení.

Krok 2: Přejděte do sekce Obnovení na levé straně a poté klikněte na tlačítko „Restartovat nyní“ v části „Pokročilé spuštění“ napravo.

Krok 3: Dále přejděte na Odstraňování problémů > Pokročilé možnosti > Nastavení spouštění. Poté klikněte na tlačítko Restartovat.

Krok 4: Po restartování počítače a zobrazení nabídky Nastavení spouštění vyberte libovolnou verzi nouzového režimu stisknutím příslušné klávesy (4, 5 nebo 6), abyste vstoupili do nouzového režimu.

Jakmile jste v nouzovém režimu, pokračujte a zjistěte, zda můžete tento soubor nebo složku smazat.
Také na Guiding Tech
Najděte Sílu
Použití výše uvedených metod vám jistě pomůže vynutit odstranění jakéhokoli nepoddajného souboru nebo složky v systému Windows 10. Podobně můžete také vynutit odstranit dočasné soubory ve Windows abyste uvolnili cenný úložný prostor na vašem PC.