Zakažte automatický restart při selhání systému ve Windows 10
Různé / / November 28, 2021
Zakažte automatický restart při selhání systému v systému Windows 10: Chyba Modrá obrazovka smrti (BSOD) nastane, když se systém nespustí, což způsobí neočekávané restartování počítače nebo selhání. Stručně řečeno, jakmile dojde k selhání systému, systém Windows 10 automaticky restartuje počítač, aby se zotavil z havárie. Ve většině případů dokáže systém obnovit jednoduchý restart, ale v některých případech se může počítač dostat do smyčky restartu. To je důvod, proč musíte zakázat automatický restart při selhání systému ve Windows 10, abyste se mohli zotavit ze smyčky restartu.

Dalším problémem je také to, že chyba BSOD se zobrazí pouze na několik zlomků sekund, během kterých není možné poznamenat si kód chyby nebo pochopit povahu chyby. Pokud je automatický restart deaktivován, poskytne vám více času na obrazovce BSOD. V každém případě, aniž byste ztráceli čas, podívejme se, jak zakázat automatický restart při selhání systému v systému Windows 10 pomocí níže uvedeného návodu.
Obsah
- Zakažte automatický restart při selhání systému ve Windows 10
- Metoda 1: Zakažte automatický restart při selhání systému pomocí Nastavení spuštění a obnovení
- Metoda 2: Zakažte automatický restart při selhání systému v systému Windows 10 pomocí Editoru registru
- Metoda 3: Zakažte automatický restart při selhání systému pomocí příkazového řádku
- Metoda 4: Zakažte automatický restart při selhání systému v systému Windows 10 pomocí pokročilých možností spuštění
Zakažte automatický restart při selhání systému ve Windows 10
Ujistěte se vytvořit bod obnovení jen pro případ, že by se něco pokazilo.
Metoda 1: Zakažte automatický restart při selhání systému pomocí Nastavení spuštění a obnovení
1. Stiskněte klávesu Windows + R a zadejte sysdm.cpl a stisknutím klávesy Enter otevřete Systémové vlastnosti.

2. Nyní se přepněte na kartu Upřesnit a klikněte na „Nastavení“pod Spuštění a obnovení.

3. Nezapomeňte zrušit zaškrtnutí „Automaticky restartovat“pod Selhání systému.

4. Klepněte na tlačítko OK, poté na tlačítko Použít a poté na tlačítko OK.
5. Pro uložení změn restartujte počítač.
Metoda 2: Zakažte automatický restart při selhání systému v systému Windows 10 pomocí Editoru registru
1. Stiskněte klávesu Windows + R a zadejte regedit a stiskněte Enter.

2. Přejděte na následující klíč registru:
HKEY_LOCAL_MACHINE\SYSTEM\CurrentControlSet\Control\CrashControl
3. Ujistěte se, že jste vybrali CrashControl pak v pravém podokně poklepejte na AutoReboot.
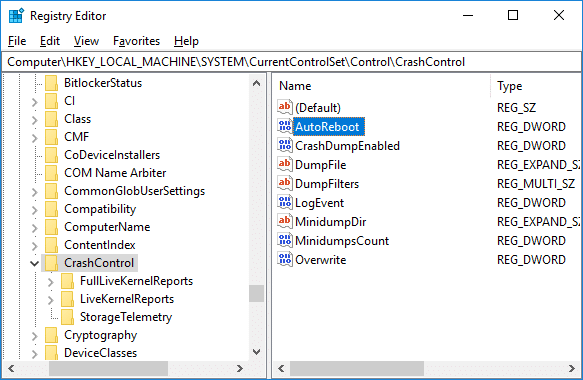
4. Nyní v datovém poli AutoReboot Valuetyp 0 (nula) a klepněte na OK.
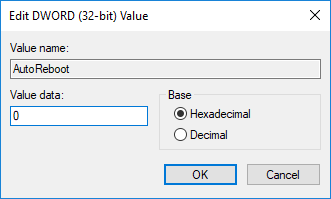
5. Zavřete vše a restartujte počítač.
Metoda 3: Zakažte automatický restart při selhání systému pomocí příkazového řádku
1. Stiskněte klávesu Windows + X a vyberte Příkazový řádek (Admin).

2. Zadejte následující příkaz do cmd a stiskněte Enter:
Zakázat automatický restart při selhání systému: wmic recoveryos nastaví AutoReboot = False
Povolit automatický restart při selhání systému: wmic Recoveros nastaví AutoReboot = True
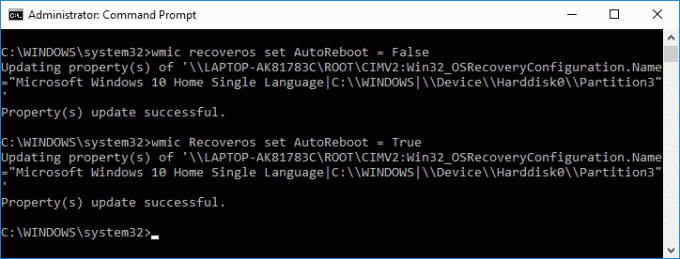
3. Zavřete vše a restartujte počítač, aby se změny uložily.
Metoda 4: Zakažte automatický restart při selhání systému v systému Windows 10 pomocí pokročilých možností spuštění
1.Zavést do Pokročilé možnosti spouštění použitím kteroukoli ze zde uvedených metod.
2. Nyní Zvolte možnost klikněte na obrazovce Odstraňte problémy.

3. Na obrazovce Odstraňování problémů klikněte na „Pokročilé možnosti“.

4. Nyní klikněte na „Nastavení spouštění“ na obrazovce Rozšířené možnosti.

5. Klikněte na Tlačítko restart a počkejte, až se PC restartuje.

6. Systém se po restartu spustí do Nastavení spouštění, jednoduše stiskněte klávesu F9 nebo 9 a vyberte možnost Zakázat automatický restart po selhání.

7. Nyní se váš počítač restartuje a výše uvedené změny se uloží.
Doporučeno:
-
5 způsobů, jak upravit jas obrazovky ve Windows 10
Jak změnit výchozí operační systém ve Windows 10 - Změňte čas zobrazení seznamu operačních systémů při spuštění ve Windows 10
- Jak získat přístup k pokročilým možnostem spuštění v systému Windows 10
To je vše, úspěšně jste se naučili Jak zakázat automatický restart při selhání systému v systému Windows 10 ale pokud máte stále nějaké dotazy týkající se tohoto tutoriálu, neváhejte se jich zeptat v sekci komentářů.


