Zvyšte hlasitost mikrofonu ve Windows 10
Různé / / November 28, 2021
Nízká hlasitost mikrofonu ve Windows? Zde je návod, jak to posílit! Přinesli jste si nová sluchátka, abyste mohli poslouchat své oblíbené skladby nebo nahrávat svůj hlas. Při nahrávání vašeho hlasu nebo během videochatu si všimnete, že hlasitost mikrofonu vašeho sluchátka nejsou dobrá. v čem by mohl být problém? Je to váš nový hardwarový problém sluchátek nebo problém se softwarem/ovladačem? Tyto dvě věci vás napadnou ve chvíli, kdy zaznamenáte nějaký problém se zvukem u vašich gadgetů v systému Windows. Řekněme vám však, že ať už se jedná o sluchátkový mikrofon nebo váš systémový mikrofon, problémy související s mikrofonem lze snadno vyřešit, aniž byste museli přemýšlet nad problémy se softwarem nebo hardwarem.

Jedním z nejčastějších problémů, se kterými jsme se všichni mohli potýkat, je nepřenášení správné hlasitosti hlasu druhému koncovému uživateli při hlasovém nebo videohovoru prostřednictvím našeho systému. Je fakt, že ne všechny mikrofon má stejnou základní hlasitost pro přenos vašeho hlasu. Ve Windows však existuje možnost zvýšit hlasitost mikrofonu. Zde budeme zejména diskutovat o
Windows 10 OS, což je nejnovější a jeden z úspěšných operačních systémů Windows.Obsah
- Jak zvýšit hlasitost mikrofonu ve Windows 10
- Metoda 1 – Nastavení hlasitosti mikrofonu
- Metoda 2 – Pokročilé změny nastavení karty
- Metoda 3 – Změny nastavení karty Komunikace
Jak zvýšit hlasitost mikrofonu ve Windows 10
Ujistěte se vytvořit bod obnovení jen pro případ, že by se něco pokazilo.
Metoda 1 – Nastavení hlasitosti mikrofonu
Krok 1 – Klikněte pravým tlačítkem myši na ikona hlasitosti (ikona reproduktoru) na hlavním panelu v pravém rohu.
Krok 2 – Zde vyberte Nahrávací zařízení možnost nebo Zvuky. Nyní se na obrazovce otevře nové dialogové okno s několika možnostmi.

Krok 3 – Zde musíte najít aktivní mikrofon dle vašeho výběru. Váš systém může mít více než jeden mikrofon. Aktivní však bude mít a zelená značka zaškrtnutí. Vyberte a klikněte pravým tlačítkem na možnost aktivního mikrofonu.
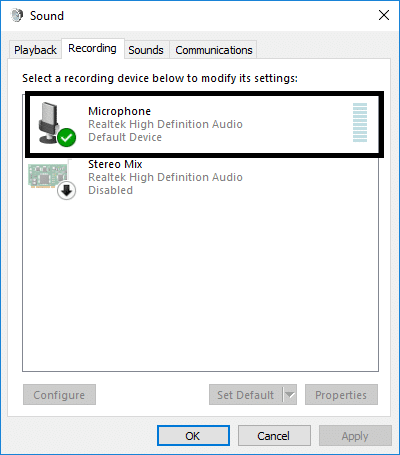
Krok 4 – Nyní vyberte vlastnosti možnost vybraného aktivního mikrofonu.
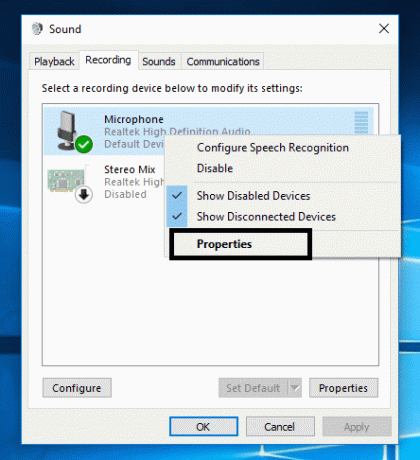
Krok 5 – Zde na obrazovce uvidíte několik karet, musíte přejít na „úrovněsekce “.
Krok 6 – První věc, kterou musíte změnit, je udělat zvýšit hlasitost až na 100 pomocí posuvníku. Pokud to vyřeší problémy, je dobré jít, jinak musíte provést změny také v sekci zesílení mikrofonu.
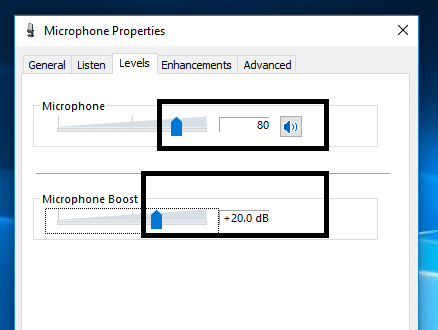
Krok 7 – Pokud problém ještě není vyřešen, pokud jde o přenos správné hlasitosti hlasu, měli byste pokračovat a zvýšit zesílení mikrofonu. Můžete ji zvýšit až na 30,0 dB.
Poznámka: Při zvyšování nebo snižování zesílení mikrofonu je dobré komunikovat s druhou osobou přes totéž mikrofon, abyste mohli získat zpětnou vazbu o tom, jak váš mikrofon funguje nebo jak přenáší správnou hlasitost hlasu nebo ne.
Krok 8 – Po dokončení stačí kliknout na OK a použít změny.
Změny se projeví okamžitě, takže můžete svůj mikrofon okamžitě otestovat. Tato metoda vám určitě pomůže zvýšit hlasitost mikrofonu v systému Windows 10, ale pokud stále čelíte problému, pokračujte další metodou.
Metoda 2 – Pokročilé změny nastavení karty
V případě, že výše uvedené kroky nevedly k vyřešení vašeho problému s mikrofonem, můžete zvolit „Pokročilý' možnost karty z Vlastnosti části vašeho aktivního mikrofonu, kterou jste vybrali krok 4.
Na kartě Upřesnit budete moci najít dva výchozí výběr formátů. Málokdy to však ovlivní nastavení mikrofonu, ale přesto někteří uživatelé hlásili, že jejich problémy s mikrofonem byly vyřešeny změnou pokročilých nastavení. Tady musíte zrušte zaškrtnutí “Povolit aplikacím převzít výhradní kontrolu nad tímto zařízením" a "Dejte přednost aplikacím v exkluzivním režimu“ a poté nastavení uložte. S největší pravděpodobností bude hlasitost vašeho mikrofonu zvýšena na úroveň, aby začal přenášet správnou hlasitost hlasu ke koncovým uživatelům.

Metoda 3 – Změny nastavení karty Komunikace
Pokud výše uvedené metody nevedly ke zvýšení hlasitosti mikrofonu, můžete zkusit tuto metodu zvýšit hlasitost mikrofonu v systému Windows 10. Zde musíte vybrat „komunikace“. Pokud začneme od nuly, musíte ‚kliknout pravým tlačítkem‘ na ikonu reproduktoru na hlavním panelu a otevřít záznamové zařízení a vybrat kartu komunikace.
1. Klikněte pravým tlačítkem na Ikona reproduktoru na hlavním panelu a klikněte na Záznamové zařízení nebo zvuk.

2.Přepněte na Karta komunikace a zaškrtněte možnost „Nedělat nic”.

3.Uložte a použijte změny.
Obvykle je zde výchozí možnost „Snížit hlasitost ostatních zdrojů o 80 %”. Musíte to změnit na „Nedělat nic“ a aplikujte změny, abyste zkontrolovali, zda je problém vyřešen a začnete získávat lepší hlasitost mikrofonu.
S největší pravděpodobností vám výše uvedené metody pomohou zvýšit hlasitost mikrofonu vašeho systému a/nebo sluchátek. Vše, co musíte udělat, je správně postupovat podle kroků, abyste zajistili, že jste připojeni k mikrofonu a jste aktivní. Je nutné zajistit, aby mikrofon, který se pokoušíte zvýšit hlasitost, byl aktivní. Je možné, že máte v systému nainstalováno více než jeden mikrofon. Proto je potřeba zaškrtnout, kterou chcete použít pro zvýšení její hlasitosti, abyste v té samé mohli v nastavení provést další změny.
Doporučeno:
- Jak změnit výchozí systémové písmo v systému Windows 10
- Získejte svou tiskárnu zpět online ve Windows 10
- Co je soubor MKV a jak jej otevřít?
- Spusťte aplikace Android na počítači se systémem Windows
Doufám, že tento článek byl užitečný a nyní můžete snadno Zvyšte hlasitost mikrofonu ve Windows 10, ale pokud máte stále nějaké dotazy týkající se tohoto tutoriálu, neváhejte se jich zeptat v sekci komentářů.



