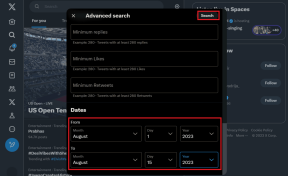Nejlepší 4 způsoby, jak chránit odkazy OneDrive heslem před sdílením
Různé / / November 29, 2021
Éra sdílení obsahu prostřednictvím pevných disků nebo flash disků již skončila. Nyní lidé pro tyto potřeby využívají cloudové služby. A proč ne? Je to pohodlné, snadno dostupné, bezpečné a dostat cenově dostupné. Microsoft OneDrive a Google Drive jsou dva hlavní příklady.

Nejběžnějším způsobem odesílání souborů a médií prostřednictvím cloudové služby je vygenerování odkazu ke sdílení. Všichni hlavní poskytovatelé cloudových úložišť nabízejí mobilní aplikace s vestavěnou a snadno použitelnou funkcí, pokud nechcete sdílet něco důvěrného. Právě tam OneDrive boduje proti svým rivalům.
Stáhněte si OneDrive pro iOS
Minulý rok, Microsoft oznámil nové doplňky k ochraně odkazů ke sdílení před jejich odesláním ostatním. Koneckonců, nechtěli byste se stát obětí, pokud si druhá osoba nebude dávat pozor na odkaz, který umožňuje přístup k důvěrným souborům nebo médiím. V tomto příspěvku budeme hovořit o tom, jak zabezpečit odkazy ke sdílení a používat je v mobilních a webových aplikacích.
Také na Guiding Tech
1. Přidat ochranu heslem
Jednu z nejžádanějších funkcí OneDrive konečně přidal Microsoft. Nyní můžete k odkazu na OneDrive přidat heslo, než jej budete sdílet s ostatními. Příjemce bude muset před přístupem k souborům v odkazu OneDrive použít přesné heslo.
Nemusíte se bát, že by k souborům OneDrive bez přístupu přistupovala jakákoli třetí strana. Chcete-li k němu přistupovat pomocí webu OneDrive, postupujte podle následujících kroků.
Krok 1: Jděte do svého OneDrive stránku a přihlaste se pomocí přihlašovacích údajů společnosti Microsoft.
Krok 2: Vyberte soubory nebo složku, kterou chcete sdílet.
Krok 3: Vyberte složku a klepněte na tlačítko „Sdílet“ v levém horním rohu.

Krok 4: V dialogovém okně sdílení vyberte možnost nastavit heslo.

Krok 5: Přidejte k odkazu heslo a vyberte možnost „Získat odkaz“.

Krok 6: Zkopírujte odkaz a sdílejte jej s ostatními (budete muset sdílet heslo s přijímající osobou, aby měla přístup k souborům v odkazu).
Tato funkce je bohužel k dispozici pouze na webu OneDrive a ne v žádné mobilní aplikaci nebo nativní aplikaci Windows 10. Zde doufám, že Microsoft tuto možnost brzy přidá do mobilních aplikací pro lepší pohodlí.
2. Přidejte k odkazům časovač
Přidání doby vypršení platnosti odkazu na OneDrive je dalším praktickým způsobem, jak zajistit, aby nedošlo ke zneužití. Po určité době se odkaz stane mrtvým a po klepnutí na něj neproběhne žádná akce. Zde je návod, jak jej používat.

U OneDrive Web můžete použít výše uvedené kroky, dokud se nezobrazí dialogové okno sdílení. Nyní místo výběru možnosti hesla klepněte na závorku odkazu vypršení platnosti a přidejte k němu časovač. Platnost vygenerovaného odkazu po nějaké době vyprší.
Nyní pro mobilní aplikace použijte k přidání časovače tyto kroky.
Krok 1: Stáhněte si OneDrive a přihlaste se pomocí příslušných údajů.
Krok 2: Přejděte do složky, klepnutím na ikony se třemi tečkami vyberte tlačítko sdílení.

Krok 3: Vyberte možnost Nastavení odkazu.

Krok 4: Zapněte možnost Přidat datum vypršení platnosti.

Krok 5: Přidejte časovač k propojení a zkopírujte jej z výše uvedené nabídky.
Z výše uvedeného příkladu bylo nastaveno, že platnost odkazu vyprší v úterý 5. února. Tuto funkci používám častěji, protože je dostupná na všech platformách, nejen na webu.
Pro maximální zabezpečení můžete z webu OneDrive použít možnost přidat heslo i datum vypršení platnosti. Tímto způsobem bude odkaz chráněn heslem a po chvíli vyprší.
Poznámka: Ve všech příkladech jsem k vysvětlení triku použil aplikaci OneDrive pro iOS, a protože OneDrive iOS i Android sdílejí stejné uživatelské rozhraní a prvky designu, stejná technika platí i pro aplikaci pro Android.
Také na Guiding Tech
3. Použijte oprávnění „Pouze prohlížet“.
Mnoho lidí si při sdílení odkazu plete mezi možnostmi „pouze zobrazit“ a „upravit“. Ve výchozím nastavení umožňuje OneDrive možnosti úprav ve vygenerovaném odkazu, a to může být problematické, pokud si s tím někdo zahraje.
Moje rada by byla použít možnost „Pouze zobrazit“ a v případě potřeby povolit pouze možnost úprav. Zde je návod, jak jej používat.

U OneDrive Web deaktivujte možnost „Povolit úpravy“ v dialogovém okně sdílení. Tímto způsobem služba ve výchozím nastavení vygeneruje odkaz „Pouze zobrazit“.
Chcete-li jej použít v mobilních aplikacích, klepněte na nabídku se třemi tečkami, vyberte sdílení a v nabídce postranního panelu vyberte možnost Pouze zobrazit.


Pamatujte, že aplikace automaticky vygeneruje upravitelný odkaz. Při každém sdílení souborů a médií OneDrive tedy budete muset vybrat možnosti pouze pro zobrazení.
4. Použijte biometrii
Toto je nejzákladnější bezpečnostní funkce, kterou by měl používat každý. Microsoft podporuje každé výchozí biometrické ověřování v systémech Android (otisk prstu), iOS (Face ID) a Windows 10 (Windows Hello).

Přejděte do Nastavení > Zabezpečení a zapněte příslušnou možnost. Ve výchozím nastavení musíte nastavit 4místné heslo pro případ, že nemůžete použít biometrickou možnost.


Poznámka: Pokud povolíte možnost Face ID/Passcode v aplikaci OneDrive pro iOS, musíte poskytnout oprávnění ke čtení, abyste zajistili, že se složky OneDrive zobrazí v aplikaci Soubory. Nebo možnost biometrie zablokuje přístup.
Také na Guiding Tech
Buďte bez starostí
Mnozí věří, že nahrávání souborů a médií na cloudové platformy je spolehlivější a snadněji přístupné než jejich ukládání na pevné disky. Sdílení je také vysoce přizpůsobitelné s dostatečnými bezpečnostními opatřeními. Pomocí výše zmíněných možností můžete nahrávaný obsah zodpovědně sdílet a zároveň zpřísnit zabezpečení.
Microsoft zvýšil zabezpečení sdílených odkazů a je to vítaná změna. Překvapuje mě, jak Google ještě nevěnuje pozornost Disku.
Dále: Víte, že můžete automaticky duplikovat složky Android do složek OneDrive. Přečtěte si níže uvedený příspěvek o tom, jak jej používat pomocí aplikace OneSync pro Android.