Copy Paste nefunguje ve Windows 10? 8 způsobů, jak to napravit!
Různé / / November 28, 2021
Copy-paste je jednou ze základních funkcí počítače. Stává se to důležitější a zásadní, když jste student nebo pracující profesionál. Od základních školních úkolů až po firemní prezentace, copy-paste přijde vhod bezpočtu lidí. Ale co když funkce kopírování a vkládání přestane na vašem počítači fungovat? jak to budeš zvládat? Chápeme, že život bez copy-paste není snadný!
Kdykoli zkopírujete jakýkoli text, obrázek nebo soubor, dočasně se uloží do schránky a vloží se, kamkoli chcete. Kopírování a vkládání můžete provést pouze několika kliknutími. Ale když to přestane fungovat a vy nemůžete přijít na to, proč přicházíme na záchranu.
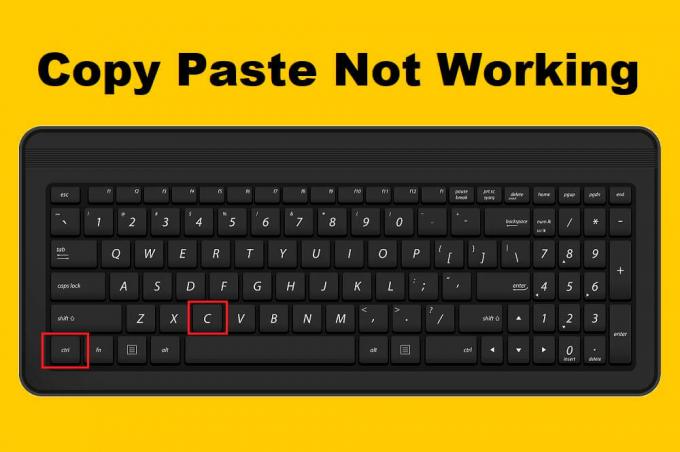
Obsah
- 8 způsobů, jak opravit Copy Paste nefunguje ve Windows 10
- Metoda 1: Spusťte schránku vzdálené plochy ze složky System32
- Metoda 2: Obnovení procesu rdpclip ze Správce úloh
- Metoda 3: Vymažte historii schránky
- Metoda 4: Resetujte rdpclip.exe pomocí příkazového řádku
- Metoda 5: Kontrola týkající se aplikací
- Metoda 6: Spusťte nástroj Kontrola systémových souborů a Kontrola disku
- Metoda 7: Zkontrolujte přítomnost virů a malwaru
- Metoda 8: Odstraňování problémů s hardwarem a zařízeními
8 způsobů, jak opravit Copy Paste nefunguje ve Windows 10
Metoda 1: Spustit Vzdálená plocha schránky od Složka System32
Při této metodě budete muset spustit několik exe souborů ve složce system32. Postupujte podle kroků k provedení řešení –
1. Otevřete Průzkumníka souborů (Stiskněte klávesu Windows + E) a přejděte do složky Windows na místním disku C.
2. Ve složce Windows vyhledejte Systém 32. Dvakrát na něj klikněte.
3. Otevři Složka System32 a typ rdpclip ve vyhledávací liště.
4. Z výsledků vyhledávání klepněte pravým tlačítkem myši na soubor rdpclib.exe a poté klikněte na Spustit jako administrátor.
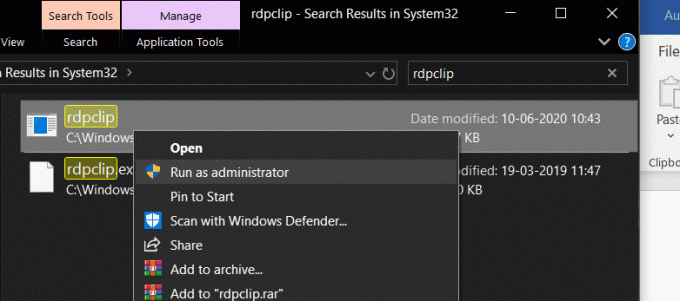
5. Stejným způsobem vyhledejte soubor dwm.exe, klikněte na něj pravým tlačítkem a vyberte Spustit jako administrátor.
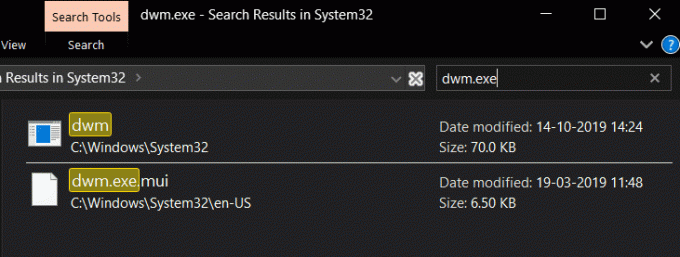
6. Nyní, když jste to udělali, restartujte počítač, aby se změny projevily.
7. Nyní proveďte kopírování a vkládání a zkontrolujte, zda je problém vyřešen. Pokud ne, přejděte k další metodě.
Metoda 2: Obnovení procesu rdpclip ze Správce úloh
Soubor rdpclip je zodpovědný za funkci kopírování a vkládání vašeho počítače se systémem Windows. Jakýkoli problém s kopírováním a vkládáním znamená, že je něco v nepořádku rdpclip.exe. Proto se v této metodě pokusíme napravit věci pomocí souboru rdpclip. Chcete-li provést resetování procesu rdpclip.exe, postupujte podle uvedených kroků:
1. Nejprve stiskněte tlačítko CTRL + ALT + Del tlačítka současně. Vyberte Správce úloh ze seznamu možností, které se objeví.
2. Hledat rdpclip.exe v části procesů v okně správce úloh.
3. Jakmile ji najdete, klikněte na ni pravým tlačítkem a stiskněte klávesu Ukončit proces knoflík.
4. Nyní znovu otevřete okno správce úloh. Pokračujte do sekce Soubor a vyberte Spusťte novou úlohu.

5. Otevře se nové dialogové okno. Typ rdpclip.exe ve vstupní oblasti, zaškrtnutí “Vytvořte tuto úlohu s oprávněními správce“ a stiskněte tlačítko Enter.
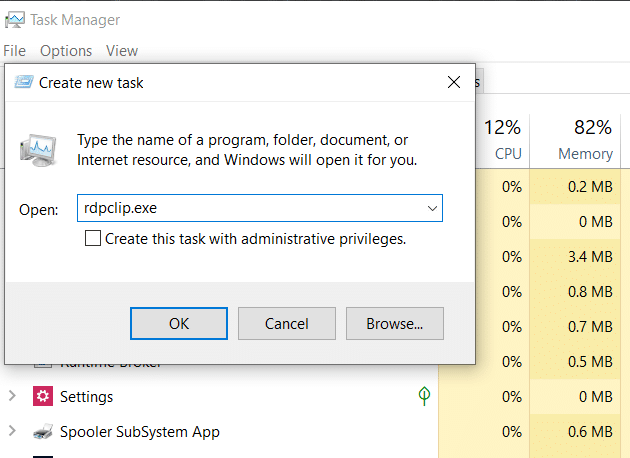
Nyní restartujte systém a zjistěte, zda je problém „copy-paste nefunkční ve Windows 10“ vyřešen.
Metoda 3: Vymažte historii schránky
1. Vyhledejte příkazový řádek z vyhledávací lišty nabídky Start a poté klikněte na „Spustit jako administrátor“.

2. Zadejte následující příkaz do cmd a stiskněte Enter:
cmd /c”echo off|clip
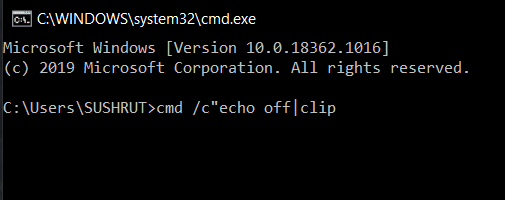
3. Tím se úspěšně vymaže historie schránky v počítači se systémem Windows 10.
4. Restartujte počítač, abyste uložili změny a zjistili, zda je to možné opravit problém s nefunkčním kopírováním a vkládáním.
Metoda 4: Resetujte rdpclip.exe pomocí Příkazový řádek
V této metodě také resetujeme rdpclip.exe. Tentokrát jediným úlovkem je, že vám řekneme, jak to udělat z příkazového řádku.
1. Nejprve otevřete zvýšený příkazový řádek. Můžete jej získat buď z panelu vyhledávání Start, nebo jej můžete spustit také z okna Spustit.
2. Když je otevřen příkazový řádek, zadejte příkaz uvedený níže.
taskkill.exe /F /IM rdpclip.exe
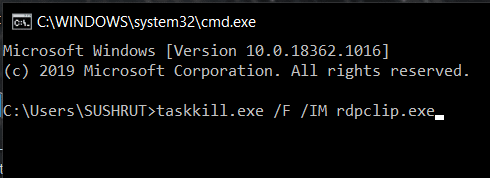
3. Tento příkaz zastaví proces rdpclip. Je to stejné jako u poslední metody stisknutím tlačítka Ukončit úlohu.
4. Nyní zadejte rdpclip.exe v příkazovém řádku a stiskněte Enter. Tím znovu povolíte proces rdpclip.
5. Proveďte stejné kroky pro soubor dwm.exe úkol. První příkaz, který musíte zadat pro dwm.exe, je:
taskkill.exe /F /IM dwm.exe
Po zastavení zadejte do výzvy dwm.exe a stiskněte enter. Resetování rdpclip z příkazového řádku je mnohem jednodušší než předchozí. Nyní restartujte počítač a zjistěte, zda jste schopni oprava copy paste nefunguje na problém Windows 10.
Metoda 5: Kontrola týkající se aplikací
Pokud pro vás žádná z výše uvedených metod nefunguje, může existovat šance, že výkon vašeho systému je v pořádku, ale problém může být na konci aplikace. Zkuste provést kopírování a vkládání na jakýkoli jiný nástroj nebo aplikaci. Například – Pokud jste dříve pracovali na MS Word, zkuste použít kopírování a vkládání Poznámkový blok++ nebo jakoukoli jinou aplikaci a zjistěte, zda to funguje.
Pokud můžete vložit na jiný nástroj, může mít dřívější aplikace problém. Zde můžete pro změnu zkusit restartovat aplikaci a zjistit, zda nyní můžete kopírovat a vkládat.
Metoda 6: Spusťte nástroj Kontrola systémových souborů a Kontrola disku
1. Hledat Příkazový řádek ve vyhledávací liště Windows klikněte pravým tlačítkem na výsledek hledání a vyberte Spustit jako administrátor.

2. Jakmile se otevře okno Příkazový řádek, opatrně zadejte následující příkaz a proveďte jej stisknutím klávesy Enter.
sfc /scannow

3. Proces skenování bude nějakou dobu trvat, takže se pohodlně usaďte a nechte příkazový řádek dělat svou věc.
4. Proveďte níže uvedený příkaz, pokud váš počítač nadále běží pomalu i po spuštění skenování SFC:
chkdsk C: /f /r
Poznámka: Pokud nyní chkdsk nelze spustit, naplánujte jej na příští restart stisknutím „Y“.

5. Jakmile příkaz dokončí zpracování, restartujte počítač, aby se změny uložily.
Metoda 7: Zkontrolujte přítomnost virů a malwaru
V případě, že se váš počítačový systém nakazí malwarem nebo virem, nemusí možnost kopírování a vkládání fungovat správně. Abyste tomu zabránili, doporučujeme spustit úplnou kontrolu systému pomocí dobrého a účinného antiviru, který to udělá odstranit malware z Windows 10.

Metoda 8: Odstraňování problémů s hardwarem a zařízeními
Nástroj pro odstraňování problémů s hardwarem a zařízeními je vestavěný program, který se používá k řešení problémů s hardwarem nebo zařízeními, kterým uživatelé čelí. Pomůže vám zjistit problémy, které mohly nastat během instalace nového hardwaru nebo ovladačů do vašeho systému. Kdykoli vás spusťte automatický nástroj pro odstraňování problémů s hardwarem a zařízením, identifikuje problém a poté problém, který zjistí, vyřeší.

Až budete s odstraňováním problémů hotovi, restartujte počítač a zjistěte, zda vám to fungovalo. Pokud nic nefunguje, můžete to zkusit spusťte Obnovení systému pro obnovení systému Windows do předchozí doby, kdy vše fungovalo správně.
Doporučeno:
- Oprava mizení kurzoru myši v prohlížeči Google Chrome
- Jak povolit multitasking na rozdělené obrazovce v systému Android 10
- Jak nainstalovat Slipstream Windows 10
Chápeme, že věci jsou únavné, když nemůžete použít funkci Copy-Paste. Proto jsme to zkusili na zde opravte, že funkce kopírování a vložení nefunguje v systému Windows 10. V tomto článku jsme zahrnuli nejlepší metody a doufáme, že jste našli své potenciální řešení. Pokud stále pociťujete nějaký problém, rádi vám pomůžeme. Stačí napsat níže komentář s odkazem na váš problém.



