Oprava chybějících zobrazovacích zařízení ve Správci zařízení
Různé / / November 28, 2021
Oprava chybějících zobrazovacích zařízení ve Správci zařízení: Setkáváte se při pokusu o spuštění aplikace fotoaparátu s chybovou zprávou „Nemůžeme najít vaši kameru“ ve Windows 10? Potom to znamená, že vaše webová kamera není rozpoznána ve Správci zařízení a při pokusu o otevření Správce zařízení Chcete-li aktualizovat nebo přeinstalovat ovladače webové kamery, zjistíte, že v zařízení chybí Imaging Devices Manažer.

Nedělejte si starosti, pokud nevidíte Imaging Devices, protože je můžete jednoduše přidat pomocí průvodce „Add Legacy Hardware“ nebo jednoduše spustit Poradce při potížích s hardwarem a zařízeními. Každopádně, aniž bychom ztráceli čas, pojďme se podívat, jak opravit chybějící zobrazovací zařízení ve Správci zařízení pomocí níže uvedeného průvodce řešením problémů.
Poznámka: Ujistěte se, že webová kamera není deaktivována pomocí fyzického tlačítka na klávesnici.
Obsah
- Oprava chybějících zobrazovacích zařízení ve Správci zařízení
- Metoda 1: Restartujte počítač
- Metoda 2: Spusťte Poradce při potížích s hardwarem a zařízeními
- Metoda 3: Přidat zobrazovací zařízení ručně
- Metoda 4: Povolte kameru
- Metoda 5: Spusťte diagnostiku webové kamery pro notebook Dell
- Metoda 6: Aktualizujte ovladače webové kamery
Oprava chybějících zobrazovacích zařízení ve Správci zařízení
Ujistěte se vytvořit bod obnovení jen pro případ, že by se něco pokazilo.
Metoda 1: Restartujte počítač
Než se pokusíte o něco vážného, měli byste jednoduše restartovat počítač a zjistit, zda jste schopni opravit problém se zobrazovacími zařízeními chybějícími ve Správci zařízení. Důvodem je to, že při spouštění mohl systém Windows přeskočit načítání ovladače, a proto se s tímto problémem můžete potýkat pouze dočasně a restartování by problém vyřešilo.
Metoda 2: Spusťte Poradce při potížích s hardwarem a zařízeními
1. Stiskněte tlačítko Klávesa Windows + R otevřete dialogové okno Spustit.
2. Napište ‘řízení‘ a poté stiskněte Enter.

3. Vyhledejte Poradce při potížích a klikněte na Odstraňování problémů.

4. Klikněte na tlačítko Další Zobrazit vše v levém panelu.
5. Klikněte a spusťte Nástroj pro odstraňování problémů s hardwarem a zařízením.

6. Výše uvedený Poradce při potížích může být schopen Oprava chybějících zobrazovacích zařízení ve Správci zařízení.
Metoda 3: Přidat zobrazovací zařízení ručně
1. Stiskněte klávesu Windows + R a zadejte devmgmt.msc a stisknutím klávesy Enter otevřete Správce zařízení.

2. V nabídce klikněte na Akce a poté na „Přidejte starší hardware“.

3. Klikněte dalšía poté vyberte „Nainstalujte hardware, který ručně vyberu ze seznamu (pokročilé)“ a klikněte na tlačítko Další.

4. Ze seznamu „Běžné typy hardwaru“ vyberte Zobrazovací zařízení a klikněte na Další.
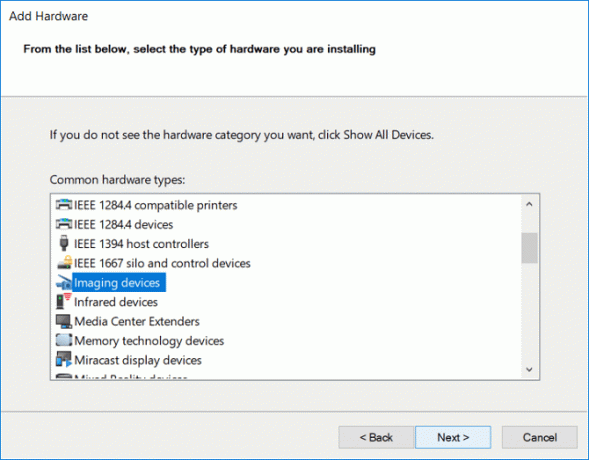
5.Najděte chybějící zařízení pak ze záložky Výrobce vyberte Model a klikněte Další.

6. Pro uložení změn restartujte počítač.
Metoda 4: Povolte kameru
1. Stisknutím klávesy Windows + I otevřete Nastavení potom klikněte Soukromí.

2. Z nabídky vlevo vyberte Fotoaparát.
3. Pak se ujistěte Zapnout přepínač pro „Povolit aplikacím používat hardware mého fotoaparátu“.

4. Pro uložení změn restartujte počítač.
Metoda 5: Spusťte diagnostiku webové kamery pro notebook Dell
Postupujte podle zde uvedených kroků spustit diagnostiku webové kamery, která zjistí, zda hardware funguje nebo ne.
Metoda 6: Aktualizujte ovladače webové kamery
Určitě jděte do svého webové stránky výrobce webové kamery/počítače poté si stáhněte nejnovější ovladače webové kamery. Nainstalujte ovladače a zjistěte, zda jste schopni problém vyřešit.
Také pro uživatele se systémem Dell, přejděte na tento odkaz a krok za krokem vyřešte problém s webovou kamerou.
Doporučeno:
- Oprava chyby skriptu OneDrive ve Windows 10
- Zakázat heslo po spánku v systému Windows 10
- Jak nastavit výchozí umístění vašeho PC
- Zcela odinstalujte Grove Music z Windows 10
To je to, co máte úspěšně za sebou Opravit problém se zobrazovacími zařízeními ve správci zařízení ale pokud máte stále nějaké dotazy týkající se tohoto příspěvku, neváhejte se jich zeptat v sekci komentářů.



