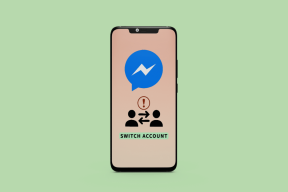13 užitečných nastavení přiblížení videa, která možná neznáte
Různé / / November 29, 2021
Zoom vzal svět útokem. Lidé rádi používají Zoom pro oficiální videohovory díky svému snadno použitelnému rozhraní a úžasným funkcím. Ne každý však zná všechny nabízené funkce a může zvažovat, zda použít jednoduchou aplikaci jako Google Duo přes zoom. No, není třeba spěchat. Podělíme se o některá užitečná nastavení přiblížení videa, která vám pomohou rychle dohnat videohovory.

Denní počet aktivních uživatelů aplikace Zoom raketově vzrostl z 10 milionů na 200 milionů kvůli nešťastné pandemii COVID-19. I když lidé mohou pracovat z domova, procházení jednotlivých nastavení pro optimální využití aplikace Zoom může být časově náročné.
Pojďme se podívat na několik užitečných video tipů, které lze použít při schůzkách Zoom na Windows PC nebo Mac.
1. Přístup k nastavení videa
Při práci s tímto příspěvkem se budeme muset několikrát pohrát v nastavení videa Zoom. Měli byste tedy vědět, jak jej otevřít. Existují dva způsoby, jak otevřít nastavení videa Zoom.
Metoda 1: Otevřete nastavení videa před schůzkou
Krok 1: Spusťte na počítači aplikaci Zoom. Poté klikněte na ikonu nastavení v horní části.

Krok 2: Klikněte na kartu Video na levém postranním panelu.

Metoda 2: Spusťte nastavení videa ze schůzky
Za tímto účelem klikněte na malou šipku nahoru vedle možnosti Video v dolní části. Vyberte z něj Nastavení videa.

2. Testovací pohled z kamery
Pokud si nejste jisti, jak budete ve svém videu vypadat popř jak vypadá pozadí, můžete vyzkoušet funkci náhledu videa aplikace Zoom. Za tímto účelem otevřete nastavení videa v Zoom, jak je znázorněno výše. Na kartě Video uvidíte živý náhled vašeho videa.

3. Vyměň foťák
Pokud váš notebook podporuje duální fotoaparát nebo používáte externí fotoaparát, můžete kterýkoli z nich nastavit jako výchozí fotoaparát v aplikaci Zoom. Někdy, když video v aplikaci Zoom nefunguje, není jako výchozí nastavena správná kamera, a proto čelíte problému. Toto nastavení vám také pomůže vyřešit.
Chcete-li změnit fotoaparát v Zoomu, otevřete nastavení videa. Poté klikněte na rozevírací pole vedle možnosti Fotoaparát. Vyberte kameru ze seznamu.

Případně, pokud jste na schůzce, klikněte na šipku vedle Video. Poté vyberte fotoaparát z nabídky a rychle jej změňte.
Profesionální tip: K přepínání mezi fotoaparáty použijte zkratku Alt + N (Windows) a Command(⌘) + Shift + N (Mac).

4. Přidejte do Zoom Meeting filtry Snapchat
Schůzky mohou být občas nudné. Chcete-li je oživit, můžete do svých videí přidat filtry Snapchat. Je to možné s pomocí Aplikace Snap Camera. K tomu budete muset nainstalovat aplikaci Snap Camera a poté změnit výchozí fotoaparát v Zoom, jak je znázorněno výše. Kroky jsme probrali podrobně. Podívejte se na náš příspěvek jak používat filtry Snapchat na schůzkách Zoom.
5. Dotkněte se vzhledu
Pokud se filtry Snapchat zdají příliš extrémní, ale přesto chcete do videa přidat efekt, měli byste vyzkoušet nativní funkci retušování v Zoom. Chcete-li jej použít ve videu, spusťte nastavení videa v Zoomu. Poté zaškrtněte políčko vedle položky Upravit vzhled.

6. Změnit poměr videa
Ve výchozím nastavení Zoom zobrazuje videa v poměru 16:9, tedy v širokoúhlém režimu. Můžete jej změnit a zobrazit video v původním poměru stran zachyceném vaším fotoaparátem.

Chcete-li to provést, přejděte do Nastavení videa. Vyberte Původní poměr v části Fotoaparát.

7. Otočte kameru
Zobrazuje vaše kamera špatný pohled na vaše video? Museli jste ji omylem otočit, nebo se v ní mohla zaseknout režim tabletu. Chcete-li kameru otočit, otevřete nastavení Zoom videa. Klikněte na možnost Otočit na obrazovce náhledu videa.

8. Přidejte virtuální pozadí do Zoom schůzek
Mnoho z nás se při videohovoru obává o své zázemí. Naštěstí si s tím poradíte. Vyberte virtuální pozadí Zoomu aby vaše video vypadalo jasně. Můžete si vybrat z dostupných virtuálních pozadí nebo přidat své vlastní.
Chcete-li změnit pozadí, přejděte do nastavení Lupa. Klikněte na Virtuální pozadí na levém postranním panelu. Vyberte pozadí. Kliknutím na ikonu přidat nahrajete z počítače.

9. Zakázat video na schůzce
Když jste na schůzce, je pravděpodobné, že někdo vejde dovnitř nebo se náhodně přiblíží k vašemu pohledu z kamery. Chcete-li se takovým okamžikům vyhnout, můžete fotoaparát rychle deaktivovat. Za tímto účelem klikněte na možnost Zastavit video v dolní části obrazovky schůzky. Případně klikněte pravým tlačítkem na své video a vyberte Zastavit video.
Profesionální tip: Video spustíte nebo zastavíte pomocí zkratky Alt + V (Windows) a Command(⌘) + Shift + V (Mac).

10. Zakázat video při připojení ke schůzce
Výše uvedené nastavení musíte použít vždy, když chcete video vypnout. Pokud chcete před připojením k jakékoli schůzce na Zoomu deaktivovat video, je pro to k dispozici nastavení. Později můžete video spustit také kdykoli.
Chcete-li to provést, přejděte do nastavení Zoom videa. Poté zaškrtněte políčko vedle možnosti Vypnout video při připojování ke schůzce.

11. Změnit zobrazení
Když jste na schůzce, zobrazí se vám video všech účastníků v malých dlaždicích. To je známé jako zobrazení galerie. Pokud máte pocit, že to ruší, můžete to změnit pouze na zobrazení videa reproduktoru. Chcete-li tak učinit, klikněte na ikonu Reproduktor nebo zobrazení galerie v horní části obrazovky schůzky.


Profesionální tip: Účastníky, jejichž video se nezobrazuje, můžete skrýt v nastavení přiblížení videa. Zaškrtněte políčko Skrýt účastníky bez videa.
12. Schovej se
Když jste v zobrazení galerie, můžete před sebou skrýt své video, aby nezabíralo místo na obrazovce. Video bude i nadále viditelné pro ostatní. Chcete-li tak učinit, klikněte pravým tlačítkem myši na okno videa a vyberte Skrýt vlastní náhled. Chcete-li své video znovu zobrazit, klikněte na tlačítko Zobrazit sebe v horní části.

13. Zakázat video účastníků
Pokud jste hostitelem schůzky, můžete zakázat video kteréhokoli účastníka. Chcete-li to provést, klikněte pravým tlačítkem na obrazovku náhledu videa a vyberte Zastavit video.

Pokud jim to nepovolíte, nebudou moci video znovu spustit. Chcete-li to provést, klikněte znovu pravým tlačítkem myši a vyberte možnost Požádat o spuštění videa.

Také na Guiding Tech
Využijte co nejlépe
Video hraje zásadní roli při schůzkách na dálku. Svou práci z domova na Zoom můžete vylepšit pomocí tipů uvedených v tomto příspěvku. Doufáme, že se vám líbila naše sbírka užitečných nastavení Zoom videa. Nestihli jsme nějaké? Dejte nám vědět v komentářích níže.
Další: Chcete-li tento výkonný nástroj ovládat, podívejte se na našeho dokonalého průvodce Zoomem. Viz. níže.