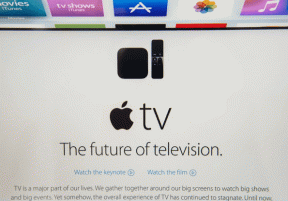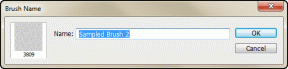GT vysvětluje: Co je dynamický DNS a jak jej získat
Různé / / November 29, 2021
V článku o jak používat vzdálenou plochu Microsoftu, vysvětlili jsme, jak se vzdáleně připojit k počítači. Ale aby to fungovalo, oba počítače musely být ve stejné místní síti. Co když jste daleko od domova a používáte jiné Wi-Fi nebo mobilní datové připojení? V tomto scénáři budete pro připojení vyžadovat externí IP adresu vašeho počítače. Dynamické DNS je služba, která poskytuje vašemu počítači odkaz, jako jsou webové stránky, takže si nemusíte pamatovat dlouhá čísla.

Chcete-li se dozvědět více o DDNS a jak jej získat, přečtěte si vysvětlení níže.
Co je DNS?
Zatímco jsme již v minulosti vysvětlili o DNS a IP adresy, zde je rychlý přehled. Všechny webové stránky a zařízení připojená k internetu mají jedinečnou adresu, známou jako IP adresa, což je řetězec čísel používaných k identifikaci nastavení připojení.
Ale kdo chce, pište http://74.125.224.72/ pro přístup ke Google? Je mnohem snazší napsat a zapamatovat si google.com, že? Domain Name System nebo DNS vás přesměruje na IP adresu webové stránky, když do prohlížeče zadáte její URL (google.com).

Co je dynamický DNS?
Tím se dostáváme k dynamickému DNS nebo DDNS. Stejně jako webové stránky je váš počítač (nebo router) také zařízení připojené k internetu, které má IP adresu, kterou mu přidělil váš ISP. Ale tato adresa se neustále mění, pokud jste se nerozhodli pro statickou IP. Služba Dynamic DNS poskytuje vašemu počítači název hostitele, který vždy přesměrovává na IP adresu vašeho počítače a také ji automaticky aktualizuje, pokud se změní. Nyní se můžete ptát, proč potřebuji IP adresu svého počítače? Z mnoha důvodů, jako je vzdálený přístup, spustit FTP server, provozovat statický web atd.
Skvělý tip: Pokud nevidíte rozšíření, přejděte na Možnosti složky > Pohled kartu a zrušte zaškrtnutí Skrýt přípony známých typů souborů.
Jak získám službu DDNS?
Chcete-li získat službu DDNS, musíte se zaregistrovat u poskytovatele. Existují jak placené, tak bezplatné služby. Jednoduché vyhledávání Google vás zavede k mnoha bezplatným poskytovatelům DDNS. Dříve byla oblíbená služba DynDNS, ale před chvílí vypnuli všechny bezplatné plány. Jeho oblíbená alternativa, kterou používám a doporučuji, je Ne-IP.com. Poskytují 3 názvy hostitelů, což běžnému uživateli stačí. Chcete-li nastavit DDNS pomocí No-IP, postupujte takto:
Krok 1: Přejděte na No-IP a zaregistrujte si bezplatný účet. Po přihlášení otevřete kliknutím na své uživatelské jméno v levém horním rohu Moje No-IP stránka nastavení. Poté klikněte na Přidat hostitele.

Krok 2: Zadejte název hostitele, ke kterému má být IP adresa přidružena, a ostatní nastavení ponechte tak, jak jsou.

Krok 3: Nyní musíme nastavit věci na vašem konci. Proces se bude lišit v závislosti na konfiguraci vaší sítě. DDNS lze nastavit v samotném routeru, pokud podporuje službu DDNS, nebo můžete použít aplikaci No-IP na vašem PC.
Nastavení ve vašem routeru
Najděte nastavení DDNS pro váš router na webu výrobce. Podívejte se, zda podporuje No-IP (nebo jakoukoli jinou bezplatnou službu, kterou jste si vybrali).

Pokud je služba DDNS podporována, zadejte své uživatelské jméno bez IP adresy, heslo a název domény, které jste nastavili Krok 1 během registrace. Klikněte na Uložit nebo Přihlásit se dokončit.
Nastavení ve Windows
Stáhněte si No-IP's aplikace pro Windows a nainstalujte jej. Otevřete jej a zadejte své uživatelské jméno a heslo. To je vše, nyní, kdykoli se změní vaše veřejná IP, aplikace automaticky aktualizuje název domény.

Vaše vlastní DIY DDNS (tak nějak)
Tato metoda, kterou používám, nevyžaduje žádnou registraci u poskytovatele třetí strany ani instalaci jakékoli aplikace. Aktualizuje vaši veřejnou IP na textový soubor v Dropboxu (nebo jakékoli jiné cloudové službě, kterou používáte) a stačí otevřít soubor, abyste získali svou aktuální IP adresu. Takže v případech, kdy potřebujete pouze IP adresu vašeho PC a nezáleží vám na názvu domény, je tato metoda užitečná.
Krok 1: Vytvořte textový soubor ve složce Dropbox. Tento soubor můžete pojmenovat podle svého přání. Aby bylo jasno, pojmenoval jsem to ExternalIP. Uložte tento soubor a ujistěte se, že má příponu .txt. Vytvořte složku, nejlépe ve vaší C:\ disk a uvnitř této složky vytvořte další textový soubor s názvem myscript. Ujistěte se, že jste pojmenovali textový soubor skriptu a složku, ve které je uložen, bez mezer.

Krok 2: Hlavní práci zde provádí skript Powershell. Nebojte se, nemusíte se učit Powershell nebo nějaký programovací jazyk, skript je již vytvořen, stačí jej zkopírovat.
$OutputFile = "
"" | Out-File $OutputFile
Zatímco ($True) {
$IP = $(Invoke-WebRequest " http://icanhazip.com" | Vyberte -Rozbalit obsah vlastnosti.Trim()
If (((Get-Content $OutputFile)[0]) -ne $IP ) {
$IP | Out-File $OutputFile
"IP pro " + $env: COMPUTERNAME | Out-File $OutputFile -Připojit
Get-Date | Out-File $OutputFile -Připojit
}
}
Start-Spánek-Sekundy 180
Zkopírujte výše uvedený skript do myscript textový soubor, který jste vytvořili v předchozím kroku, a změňte adresu na ExternalIP textový soubor, který jste dříve vytvořili ve složce Dropbox. Nyní uložte textový soubor myscript (ten s výše uvedeným skriptem, ne ten ve složce Dropbox) s a .ps1 rozšíření.
Krok 2: Nyní otevřete Powershell (stiskněte klávesu Win + S, vyhledejte Powershell), klikněte na něj pravým tlačítkem a vyberte Spustit jako administrátor. V okně Powershell zadejte následující:
Set-ExecutionPolicy RemoteSigned
Znovu se zeptá na potvrzení, zadejte Y a pak Vstupte. Poté zadejte následující a stiskněte Vstupte.
C:\

Po stisknutí se může zdát, že se nic nestalo Vstupte, ale nebojte se, skript začal běžet na pozadí.
Krok 4: Nyní, kdykoli budete potřebovat IP adresu svého počítače, stačí otevřít textový soubor. Skript také uvádí čas aktualizace IP adresy.
Závěr
Doufám, že nyní víte více o DDNS. Stále máte otázky nebo pochybnosti? Vždy je můžete vymazat prostřednictvím sekce komentářů.