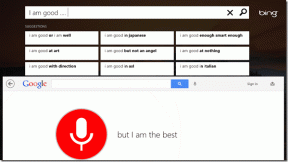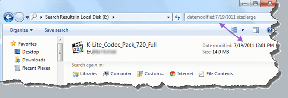Jak získat přístup a používat Dropbox z Gmailu
Různé / / November 29, 2021
Pokud je Gmail králem e-mailů, pak je králem cloudového úložiště Dropbox. Ano, vím, co si myslíš. Ale co Google Drive a OneDrive? A co iCloud? No, ne nadarmo to Steve Jobs chtěl koupit Dropbox než Drew Houston zdvořile odmítl.

I s ubohými 2 GB bezplatného úložiště Dropbox je i nadále oblíbené mezi vývojáři i uživateli. Sám preferuji Dropbox před Diskem Google pro ukládání, přístup a sdílení důležitých dokumentů a co ne. Jednoduše to funguje hned po vybalení, pokaždé, zatímco Disk Google má občas problémy se synchronizací.
Je tedy přirozené, že byste chtěli přistupovat a používat Dropbox z Gmailu, abyste z těchto dvou nástrojů vytěžili maximum. Poté si můžete snadno stáhnout a uložit důležité přílohy e-mailů do Dropboxu přímo nebo přiložit odkazy na velké soubory před odesláním pošty svému dodavateli.
Představte si všechen čas a šířku pásma, které byste mohli ušetřit, kdybyste používali toto řešení. To opravdu zjednoduší život mnoha lidem, kteří denně používají Gmail a Dropbox.
Existují dva způsoby, jak toho dosáhnout, a o obou budeme diskutovat.
Pojďme začít.
1. Rozšíření Dropbox pro Gmail pro Chrome
Dropbox pro Gmail je rozšíření pro Chrome, které si můžete snadno nainstalovat do svého prohlížeče. Přejděte do obchodu Chrome, klikněte na tlačítko Přidat do Chromu a na dotaz potvrďte. U adresního řádku se zobrazí nová ikona.

Kliknutím na novou ikonu Dropboxu se Gmail přímo spustí na nové kartě. Nyní otevřete Gmail a kliknutím na Vytvořit vytvořte nový e-mail. Vedle tlačítka Odeslat uvidíte šedou ikonu Dropboxu. Kliknutím na něj se přihlaste.

Objeví se nové vyskakovací okno s možností přihlášení. Zde si také můžete vytvořit nový účet Dropbox, pokud jej ještě nemáte. K přihlášení do Dropboxu používám svůj účet Google (Gmail), protože mi to vše mnohem snáze spravuje.

Jakmile se přihlásíte, přivítá vás nové vyskakovací okno se všemi složkami, které jste vytvořili v Dropboxu. Při psaní nového e-mailu v Gmailu zde můžete snadno vybrat jakýkoli soubor z Dropboxu.

V horní části je k dispozici šikovná funkce vyhledávání, takže můžete vyhledávat soubory k připojení podle názvu.
Pamatujte, že když sdílíte jakýkoli soubor pomocí rozšíření Dropbox pro Gmail pro Chrome, nenahráváte ani nepřipojujete samotný soubor, ale sdílený odkaz na soubor. To zkrátí šířku pásma, čas a pomůže vám posílat e-maily rychleji a bezpečněji.

Chcete-li uložit přílohy z Gmailu do Dropboxu, postupujte stejným způsobem. Otevřete e-mail a najeďte myší na přílohu. Uvidíte tam Dropbox spolu s možností Disk Google. Kliknutím na tlačítko Dropbox zobrazíte vyskakovací okno a vyberte umístění souboru pro uložení přílohy přímo do cloudu.

Nainstalujte si Dropbox pro Gmail
2. Dropbox pro doplněk Gmail
Výše uvedené řešení funguje dobře pro lidi, kteří používají Chrome, ale co s tím Aplikace Gmail pro Android? A co ti, kteří používají Firefox nebo Safari nebo lidé, kteří pracují s týmem?
Dropbox také nabízí obchodní řešení, kde má k účtu přístup více než jedna osoba. co s nimi?
K řešení těchto běžných problémů můžete použít doplněk Dropbox pro Gmail. Díky tomu bude Dropbox integrován přímo do aplikace Gmail a bude přístupný všude.
Otevřete Gmail v libovolném prohlížeči a klikněte na ikonu ozubeného kola, pod kterou najdete možnost Získat doplňky.

Tím se otevře G Suite Marketplace. Najdete zde doplňky pro řadu oblíbených služeb. Pomocí vyhledávacího pole vyhledejte doplněk Dropbox pro Gmail.

Jedním kliknutím na doplněk otevřete oblast popisu a klikněte na modré tlačítko Instalovat vpravo nahoře.

Pokud budete vyzváni, klikněte na Potvrdit a v dalším okně se přihlaste ke svému účtu Dropbox. Gmail vás požádá o různá oprávnění pro přístup k vašemu účtu Dropbox. Klikněte zde dole na Povolit a pokračujte.
Nyní se zobrazí zpráva Instalace dokončena. Podívejme se, jak to funguje.
Otevřete jakýkoli e-mail s přílohou v prohlížeči a vpravo uvidíte ikonu Dropboxu. Budete požádáni o přihlášení, abyste povolili Gmailu přístup k souborům uloženým na serverech Dropbox. Musíte to udělat pouze jednou, abyste udělili potřebná oprávnění.

Nyní, kdykoli obdržíte e-mail s přílohou, klikněte na ikonu Dropbox a uložte jej přímo do cloudu.

Pokud stejný e-mail otevřete v aplikaci Gmail na Androidu, ve spodní části obrazovky se zobrazí možnost Dropbox. Jedním kliknutím na něj uložíte přílohu přímo do Dropboxu.


Doplněk Dropbox pro Gmail bude fungovat ve všech prohlížečích a OS včetně Androidu a iOS, protože je přímo integrován do Gmailu. Toto je podle mého názoru daleko lepší řešení ve srovnání s rozšířením Chrome.
Pojďme si to zrekapitulovat
Existují dva způsoby přístupu a používání Dropboxu z Gmailu a oba fungují hned po vybalení. Pokud budete postupovat podle výše uvedených kroků, není to žádná křivka učení.
Už se nemusíte obávat, že nebudete moci sdílet velké soubory kvůli omezením pro přílohy e-mailů. Gmail a většina ostatních poskytovatelů e-mailových služeb má limit velikosti přílohy omezen na 25 MB, což v dnešní době není příliš mnoho. Potřebujete lepší a chytřejší řešení.
Dále: Nejste si jisti, kterou platformu cloudového úložiště použít? Jste zmatení, zda byste měli k ukládání a sdílení dokumentů používat Disk Google, Dropbox nebo nějakou jinou platformu? Přečtěte si níže uvedený průvodce, abyste poznali rozdíl mezi nimi.