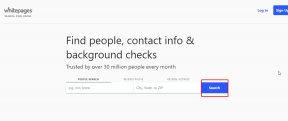9 nejlepších způsobů, jak vyřešit problém s černou obrazovkou na YouTube
Různé / / November 29, 2021
YouTube je platforma pro sledování všech druhů videí. Také proto, že funguje bezchybně ve webových prohlížečích i v nativních aplikacích. Jednou za čas však můžete narazit na výjimky. Jedním z takových problémů je, že uživatelé dostávají chybu černé obrazovky na Youtube, kde se video nenačte.

Problém s černou obrazovkou může nastat z různých důvodů, od problémů s prohlížečem až po problémy s připojením k síti. A pokud vám běžné obnovení stránky nebo opětovné spuštění prohlížeče nevyjde, zde je několik způsobů, jak vyřešit chybu černé obrazovky na youtube.
1. Odhlaste se z YouTube
Několik uživatelů si všimlo, že problém s černou obrazovkou na YouTube nastává pouze při pokusu o načtení videa, když jste přihlášeni. Můžete se tedy zkusit odhlásit z YouTube a zjistit, zda je problém s černou obrazovkou vyřešen.
Chcete-li se odhlásit z YouTube, klepněte na ikonu profilu v pravém horním rohu a vyberte možnost Odhlásit se.

Případně můžete také zkusit otevřít YouTube v anonymním okně. Pokud odhlášení nefunguje, můžete přejít k dalším řešením níže.
2. Zkontrolujte připojení k internetu
Někdy může pomalý internet nebo vysoká rychlost pingu vést k problému s černou obrazovkou, protože se stránka nenačte nebo se načte pouze s částečnými prvky. Můžeš otestujte si rychlost připojení k internetu abyste se ujistili, že je vše v pořádku.
3. Aktualizujte prohlížeč
Aktualizovali jste za chvíli prohlížeč? Pokud ne, pak je dobrý nápad do prohlížeče a zbavit se základních problémů. To může také potenciálně pomoci zlepšit zážitek z YouTube.
Také na Guiding Tech
4. Vymazat mezipaměť a soubory cookie
Mezipaměť prohlížeče a soubory cookie mohou také někdy kolidovat s výkonem prohlížeče, což nakonec způsobí problémy, jako je zobrazení černé obrazovky na Youtube nebo YouTube nefunguje.
Chcete-li se těmto problémům vyhnout, můžete vymazat mezipaměť prohlížeče a soubory cookie. Ujišťujeme vás, že smazání mezipaměti a souborů cookie v prohlížeči je bezpečné a neovlivní vaše uložená data (záložky, uložená hesla atd.). Není tedy na škodu si to vyzkoušet.
5. Zakázat rozšíření
Ať už používáte rozšíření k blokování reklam, překládat titulky na YouTubenebo spravovat hesla, tato rozšíření třetích stran mohou narušovat přehrávání YouTube a způsobit zobrazení černé obrazovky. Můžete zkusit deaktivovat popř trvalé odstranění rozšíření zjistit, zda to problém vyřeší.
Pokud deaktivace všech rozšíření funguje, můžete zkusit přepínat jedno po druhém, abyste zjistili, které z nich způsobuje problém.
Také na Guiding Tech
6. Zakázat hardwarovou akceleraci
Když je povolena hardwarová akcelerace, některé úlohy jsou přiřazeny vašemu GPU místo CPU, aby se zlepšil vizuální výstup prohlížeče a celkový výkon. Na druhou stranu to může také způsobit problémy, jako je nesprávné fungování YouTube nebo problémy s černou obrazovkou v prohlížeči Chrome.
Chcete-li v prohlížeči Chrome zakázat hardwarovou akceleraci, kliknutím na nabídku se třemi tečkami otevřete Nastavení. Nyní přejděte dolů a přejděte na pokročilá nastavení. V části Systém vyhledejte a vypněte možnost „Použít hardwarovou akceleraci, když je k dispozici“.

Podobně to můžete udělat pro jakýkoli jiný prohlížeč, který používáte. Pamatujte, že aby se změny projevily, je třeba restartovat prohlížeč. Po restartování pokračujte a zkontrolujte, zda YouTube funguje normálně.
7. Vyprázdnit mezipaměť DNS
Mezipaměť DNS obsahuje informace o předchozích návštěvách webových stránek a internetových domén. I když jsou tato data určena k rychlejšímu načítání webových stránek, mohou se také poškodit při vložení neautorizovaných doménových jmen nebo IP adres. Naštěstí můžete vymazat mezipaměť DNS v několika jednoduchých krocích, abyste se vrátili do normálu.
Krok 1: Otevřete nabídku Start a zadejte cmd. Výběrem možnosti „Spustit jako správce“ otevřete příkazový řádek s právy správce.

Krok 2: Zadejte příkaz uvedený níže a stiskněte klávesu Enter.
ipconfig /flushdns

Po dokončení procesu se zobrazí zpráva „Úspěšně vyprázdněna mezipaměť DNS Resolver“.
8. Vymažte mezipaměť aplikace
Uživatelé Androidu mohou zkusit restartovat aplikaci YouTube nebo svůj telefon, aby zjistili, zda to problém vyřeší. Pokud ne, můžete zkusit smazat soubory mezipaměti uložené pro aplikaci YouTube. Zde je návod.
Krok 1: Otevřete na svém Androidu nabídku Nastavení a přejděte na Aplikace a oznámení. Najděte YouTube posunutím dolů nebo pomocí vyhledávacího nástroje v horní části.


Krok 2: Klepněte na Úložiště a mezipaměť. Poté klepněte na tlačítko Vymazat mezipaměť.


Nyní se vraťte do aplikace a zjistěte, zda YouTube funguje dobře.
9. Znovu nainstalujte aplikaci
Pokud vymazání mezipaměti neprovede soubor, poslední možností je přeinstalovat aplikaci do telefonu. Chcete-li to provést, přejděte do Obchodu Play nebo App Store a vyhledejte YouTube. Nejprve aplikaci odinstalujte a poté ji znovu nainstalujte.
Přeinstalace aplikace vám pomůže začít znovu a zbavit se všech poškozených souborů nebo dat spojených s aplikací.
Také na Guiding Tech
Neomezená zábava
Doufejme, že jedna z výše uvedených metod pro vás fungovala. Po použití jednoho z nich byste měli videa YouTube spustit okamžitě. Můžete také přizpůsobte své prostředí YouTube s těmito tipy a triky.